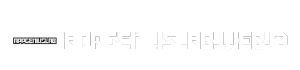WinToUSB is a powerful tool that allows you to create bootable USB drives for installing Windows operating systems. Whether you’re looking to perform a clean install, upgrade your existing system, or create a portable Windows environment, WinToUSB simplifies the process.
Table of Contents
This versatile tool supports various Windows versions and offers multiple features to customize your bootable USB drive. WinToUSB provides a user-friendly interface and step-by-step instructions, making it accessible for both novice and experienced users.
Advanced Features and Options
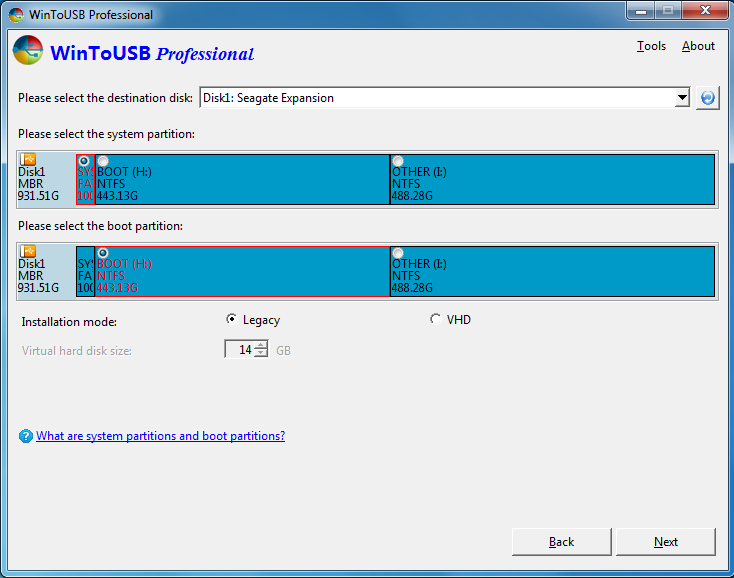
WinToUSB offers a range of advanced features and options beyond basic USB installation. These features enable you to create customized and highly functional bootable USB drives, catering to various scenarios and user needs.
Creating a Multiboot USB Drive
A multiboot USB drive allows you to boot into multiple operating systems from a single USB stick. This feature eliminates the need to carry separate USB drives for each operating system.
- Adding Multiple Images: WinToUSB enables you to add multiple ISO images or installation files of different operating systems to a single USB drive. This allows you to boot into any of the selected operating systems at your convenience.
- Boot Menu: Once you have added multiple images, WinToUSB creates a boot menu that lets you choose the operating system you want to boot into. The boot menu typically appears when you start the computer from the USB drive. You can select the desired operating system from the list presented.
- Benefits: Multiboot USB drives offer several benefits, including:
- Convenience: You can carry all your desired operating systems on a single USB drive, making it easier to boot into any of them.
- Flexibility: You can test different operating systems without reinstalling them on your computer’s hard drive.
- Space Saving: You can save space on your computer by using a multiboot USB drive instead of multiple separate USB drives.
- Example: Imagine you want to test both Windows 10 and Ubuntu Linux. You can create a multiboot USB drive with both operating systems and boot into either one as needed.
Customizing Boot Settings
WinToUSB allows you to customize boot settings for your USB drive. This enables you to fine-tune the boot process and configure various options to meet your specific needs.
- Boot Options: You can adjust settings like boot order, boot menu timeout, and boot options. This allows you to prioritize certain operating systems or configure specific boot behaviors.
- Advanced Settings: Some advanced settings may include:
- Enabling or disabling specific boot devices: You can choose which devices, such as hard drives or network drives, are considered during the boot process.
- Configuring boot parameters: You can adjust boot parameters, such as memory allocation or graphics settings, to optimize performance or troubleshoot issues.
- Setting boot priorities: You can prioritize certain devices or operating systems during the boot process.
- Benefits: Customizing boot settings can provide several benefits, including:
- Improved Performance: You can optimize boot performance by adjusting boot settings to match your system’s specifications.
- Troubleshooting: Customized boot settings can help you diagnose and resolve boot-related issues.
- Security: You can enhance security by restricting access to specific devices or operating systems during boot.
- Example: You can configure the boot menu timeout to give you more time to select the desired operating system, or you can prioritize booting from the USB drive to bypass the hard drive if you are troubleshooting a boot issue.
Troubleshooting and Error Handling
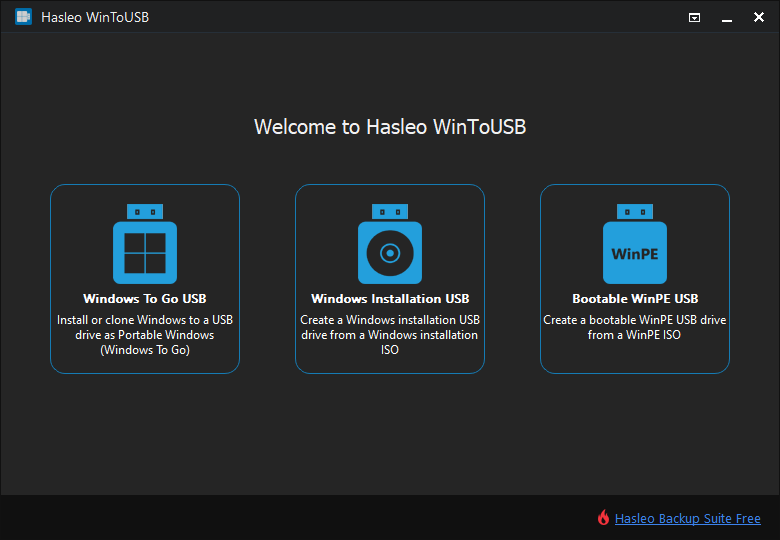
While WinToUSB is generally user-friendly, you might encounter some issues during the process. Understanding common errors and their solutions can help you troubleshoot effectively.
Common Errors and Solutions, Wintousb
It’s important to address potential errors and their solutions to ensure a smooth experience with WinToUSB.
- Error: “The system cannot find the path specified.”
This error indicates that the path to the ISO file or the USB drive is incorrect. Double-check the paths and ensure that the ISO file is located in the correct directory and the USB drive is properly connected. - Error: “The selected USB drive is not bootable.”
This error suggests that the USB drive is not formatted correctly. Make sure the USB drive is formatted as NTFS or FAT32, depending on the operating system you are trying to install. You can use the Disk Management tool in Windows to format the USB drive. - Error: “The selected USB drive is too small.”
This error occurs when the USB drive does not have enough space to accommodate the operating system files. Ensure that the USB drive has enough space to install the desired operating system. - Error: “The selected USB drive is not compatible.”
WinToUSB supports a wide range of USB drives, but some may not be compatible. Try using a different USB drive to see if the error persists. - Error: “The installation process failed.”
This error can occur due to various reasons, such as corrupted ISO files, hardware incompatibility, or insufficient disk space. Verify the integrity of the ISO file, check hardware compatibility, and ensure that the USB drive has enough free space.
USB Drive Formatting and Compatibility
Proper formatting of the USB drive is crucial for a successful WinToUSB operation. The USB drive should be formatted as NTFS or FAT32, depending on the operating system you are trying to install.
- NTFS is the recommended file system for Windows operating systems, as it offers better performance and security features.
- FAT32 is a more widely compatible file system, but it has limitations in terms of file size and disk space.
It’s important to note that not all USB drives are compatible with WinToUSB. The compatibility depends on factors such as the USB drive’s capacity, speed, and interface. Consult the WinToUSB documentation or website for a list of compatible USB drives.
Troubleshooting Boot Failure or Installation Problems
If you encounter boot failure or installation problems after using WinToUSB, you can troubleshoot the issue by following these steps:
- Verify the BIOS settings: Ensure that the boot order in the BIOS is set to boot from the USB drive.
- Check the USB drive connection: Make sure the USB drive is securely connected to the computer.
- Re-create the bootable USB drive: If the above steps don’t resolve the issue, try re-creating the bootable USB drive using WinToUSB.
- Use a different USB drive: If the problem persists, try using a different USB drive to see if it resolves the issue.
If you’re still unable to resolve the problem, you can consult the WinToUSB documentation or online forums for additional support.
Legal and Ethical Considerations
Using WinToUSB involves several legal and ethical considerations, particularly regarding copyright and software licensing. It’s crucial to use this tool responsibly and ethically to avoid potential legal issues and respect the intellectual property of others.
Copyright and Software Licensing
WinToUSB allows you to create bootable USB drives with operating systems. This process involves copying files from your original operating system installation media. It’s essential to understand the legal implications of copying and distributing copyrighted software.
- Software Licensing: Most operating systems, like Windows, are licensed software. This means you need a valid license to use and install the software.
- Copyright Infringement: Copying and distributing copyrighted software without a valid license can be considered copyright infringement, a serious legal offense.
- Legal Consequences: Copyright infringement can lead to legal action, including fines and other penalties.
Using WinToUSB Responsibly
Using WinToUSB responsibly means adhering to the terms of your software licenses and respecting copyright laws.
- Valid License: Ensure you have a valid license for the operating system you’re using.
- Authorized Copies: Only create copies of the operating system for your own personal use or as permitted by your license agreement.
- Distribution: Avoid distributing copies of the operating system to others without proper authorization.
Guidelines for Legal Compliance
Here are some guidelines to help you use WinToUSB in compliance with relevant laws and regulations:
- Review License Agreements: Carefully review the terms and conditions of your operating system license agreement.
- Respect Copyright: Respect the copyright of all software and materials used with WinToUSB.
- Avoid Unauthorized Distribution: Do not distribute copies of operating systems without proper authorization.
- Consult Legal Advice: If you have any doubts or questions regarding legal compliance, consult with a legal professional.
End of Discussion: Wintousb
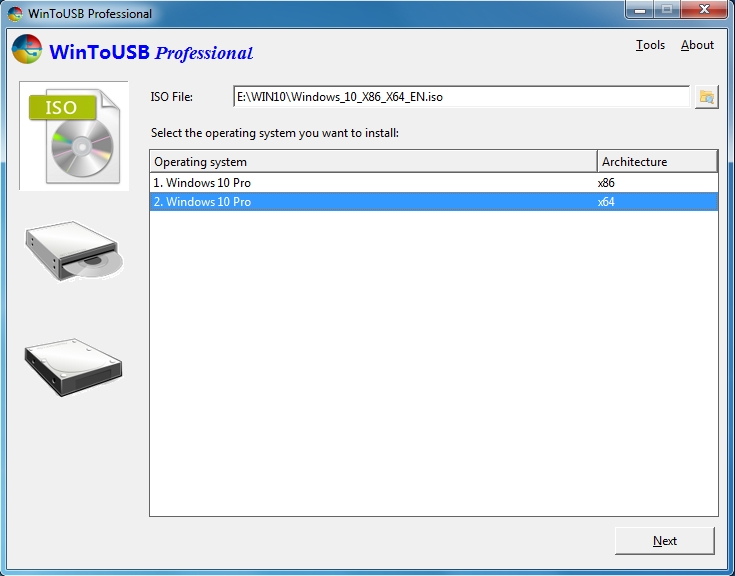
Creating a bootable USB drive with WinToUSB is a convenient and efficient way to manage your Windows installations. From system recovery to creating a portable Windows environment, WinToUSB offers a comprehensive solution for various needs. With its user-friendly interface and advanced features, WinToUSB empowers you to take control of your Windows installations.
WinToUSB is a versatile tool that allows you to create bootable USB drives with various operating systems. If you’re looking to install or troubleshoot a specific version of Windows, WinToUSB can be a helpful solution. For instance, if you need to work with Tally ERP 9, you might find it useful to create a bootable USB drive using WinToUSB, especially if you need to install it on a new computer or troubleshoot an existing installation.
You can find a free download for Tally ERP 9 here , which can be used in conjunction with WinToUSB to create a bootable drive. WinToUSB can also be used for creating bootable drives with Linux distributions, making it a valuable tool for those who want to explore different operating systems.