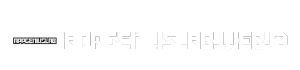WinRAR free download full version offers a powerful solution for compressing and archiving files, but navigating the options and understanding the differences between free and full versions can be confusing. This guide delves into the world of WinRAR, exploring its core features, download options, and the benefits of upgrading to the full version.
Table of Contents
Whether you’re a seasoned user seeking advanced compression techniques or a newcomer looking for a reliable archiving tool, this comprehensive exploration will equip you with the knowledge to make informed decisions and harness the full potential of WinRAR.
WinRAR Overview
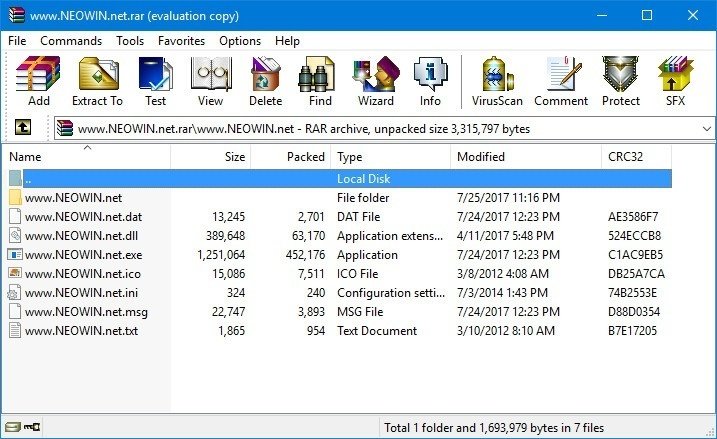
WinRAR is a popular and widely used file archiver and compression software known for its reliability, versatility, and comprehensive features. It allows users to create, manage, and extract various archive formats, offering a powerful and efficient solution for compressing files, saving disk space, and managing data effectively.
WinRAR’s Core Features and Functionality
WinRAR offers a wide range of features designed to enhance file compression and archiving capabilities.
- Archive Formats: WinRAR supports a broad spectrum of archive formats, including RAR, ZIP, CAB, ARJ, LZH, 7Z, and more, enabling users to work with various file types and seamlessly interact with different archiving systems.
- Compression Algorithms: WinRAR employs advanced compression algorithms, such as the RAR algorithm, to achieve high compression ratios, effectively reducing file sizes while maintaining data integrity. This minimizes storage requirements and optimizes data transmission.
- Archive Encryption: WinRAR provides robust encryption capabilities, allowing users to secure their archives with strong passwords. This protects sensitive information from unauthorized access and ensures data confidentiality.
- File Splitting and Joining: WinRAR allows users to split large archives into smaller parts, making it easier to transfer or store them on various media. It also enables users to join split archives, restoring the original file seamlessly.
- Self-Extracting Archives (SFX): WinRAR can create self-extracting archives (SFX) that automatically extract their contents when executed. This eliminates the need for users to install WinRAR to access the files, making it convenient for sharing and distributing data.
- File Management: WinRAR offers comprehensive file management features, including the ability to create, delete, rename, and move files within archives. It also provides tools for viewing and editing archive contents.
Benefits of Using WinRAR
WinRAR offers numerous benefits for users seeking efficient file compression and archiving solutions.
- Space Optimization: WinRAR’s advanced compression algorithms effectively reduce file sizes, maximizing storage space and minimizing storage costs. This is particularly beneficial for storing large files or backing up data.
- Data Integrity and Security: WinRAR’s robust encryption features ensure data confidentiality and integrity, protecting sensitive information from unauthorized access and data corruption. This is crucial for storing and transmitting sensitive files.
- Enhanced Data Transfer: By reducing file sizes, WinRAR speeds up data transfer times, especially over slower internet connections or limited bandwidth. This improves efficiency and productivity, particularly when transferring large files.
- Convenience and Ease of Use: WinRAR’s user-friendly interface and intuitive features make it easy to use, even for users unfamiliar with archiving software. Its comprehensive features and support for various archive formats make it a versatile and reliable tool.
- Compatibility and Versatility: WinRAR’s wide compatibility with various archive formats and operating systems makes it a highly versatile tool, suitable for a broad range of users and applications.
Comparison to Other Archiving Software, Winrar free download full version
WinRAR is a popular and widely used archiving software, but it’s not the only option available. Other popular archiving software includes:
- 7-Zip: 7-Zip is a free and open-source archiver known for its high compression ratios and support for a wide range of archive formats. It offers a command-line interface and a graphical user interface (GUI) for easier use.
- PeaZip: PeaZip is another free and open-source archiver that offers a comprehensive set of features, including support for multiple archive formats, encryption, and file management tools. It’s known for its user-friendly interface and extensive customization options.
- WinZip: WinZip is a commercial archiver that offers a wide range of features, including advanced compression algorithms, encryption, and file management tools. It’s known for its user-friendly interface and compatibility with various operating systems.
Downloading WinRAR
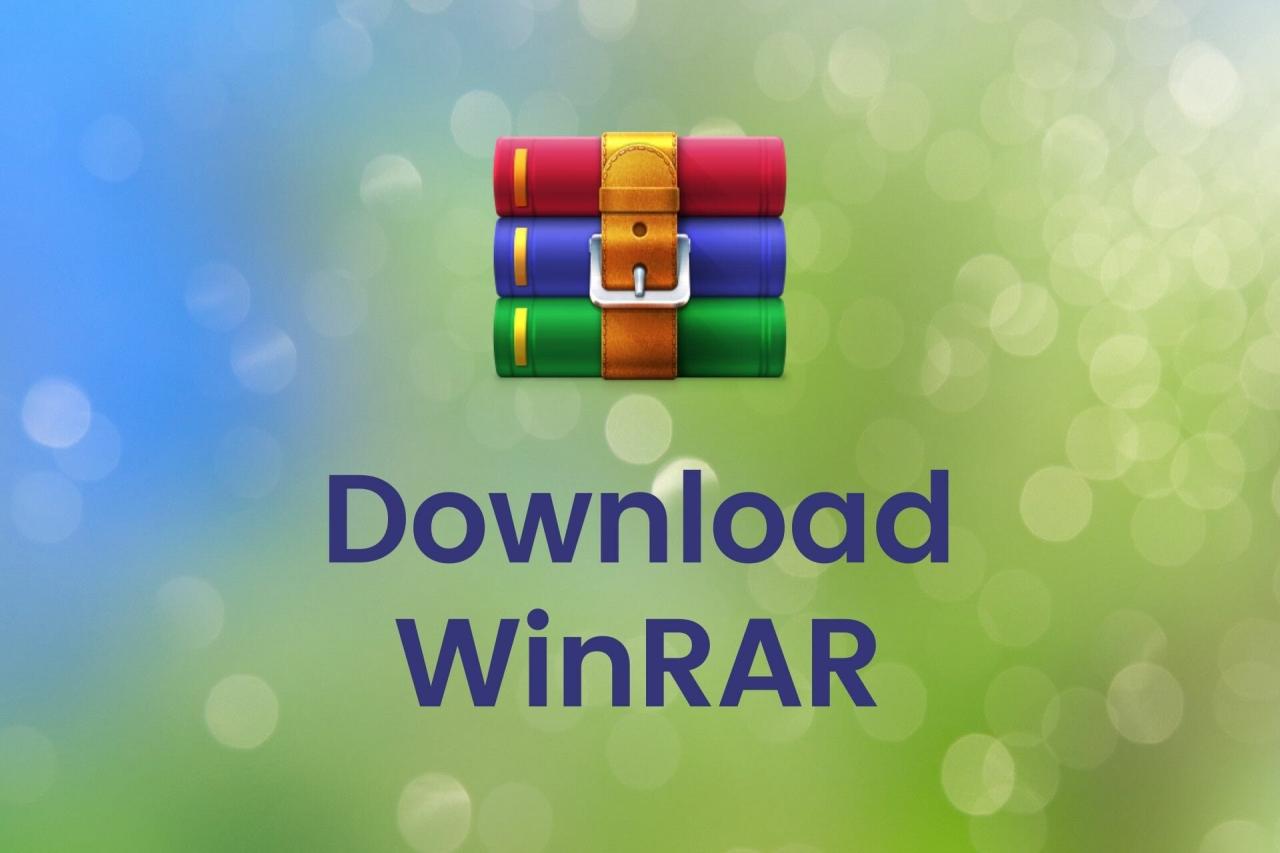
Downloading WinRAR from the official website is the safest and most reliable way to obtain this popular compression and archiving software. This ensures you get the genuine version free from malware or unwanted modifications. However, downloading from unofficial sources can expose you to potential risks.
Downloading WinRAR from the Official Website
To download WinRAR safely, follow these steps:
- Visit the official WinRAR website at https://www.win-rar.com/.
- Navigate to the “Download” section on the website. You will typically find it in the main menu or at the top of the homepage.
- Select the appropriate version of WinRAR for your operating system. WinRAR is available for both Windows and macOS.
- Click the download button. The download process will begin automatically.
- Once the download is complete, run the installer file and follow the on-screen instructions to install WinRAR on your computer.
Risks of Downloading WinRAR from Unofficial Sources
Downloading WinRAR from unofficial sources can pose significant risks. These sources may distribute modified or infected versions of the software, potentially leading to:
- Malware Infection: Unofficial downloads could contain malware, such as viruses, spyware, or ransomware, which can harm your computer and steal your personal information.
- Data Loss: Infected versions of WinRAR might corrupt your files or cause data loss during compression or extraction.
- Performance Issues: Unofficial downloads may contain unstable or buggy versions of WinRAR, leading to slowdowns or crashes.
- Privacy Concerns: Unofficial versions might contain hidden tracking mechanisms that collect your browsing data or personal information.
Verifying the Legitimacy of WinRAR Download Sources
To ensure you are downloading WinRAR from a legitimate source, consider these tips:
- Check the Website Address: Always double-check the website address to ensure it matches the official WinRAR website. Look for typos or suspicious domain names.
- Verify SSL Certificate: The website should have a valid SSL certificate, indicated by a padlock icon in the address bar. This ensures secure communication and data protection.
- Read User Reviews: Check for user reviews on reputable platforms like Trustpilot or G2. This can provide insights into the reliability of the download source.
- Trust Reputable Download Sites: Download WinRAR from reputable download sites like CNET or FileHippo. These sites typically vet their downloads for safety and legitimacy.
WinRAR Free Version
WinRAR is a popular file compression and archiving utility that offers both free and paid versions. The free trial version is a great way to try out the software before deciding whether to purchase a license. However, it does come with some limitations.
Limitations of the Free Trial Version
The free trial version of WinRAR is fully functional for 40 days. After the trial period expires, you will need to purchase a license to continue using the software. The free trial version has a few limitations, including:
- Limited Functionality: The free trial version allows you to create and extract archives but restricts certain advanced features like splitting, merging, and self-extracting archives.
- Nag Screen: After the trial period expires, WinRAR will display a nag screen reminding you to purchase a license. This screen can be annoying and may disrupt your workflow.
- Limited Support: Users of the free trial version do not have access to technical support from the WinRAR developers.
Differences Between Free Trial and Full Version
The free trial version is a fully functional version of WinRAR, but it has a time limit. The full version of WinRAR is a licensed version that does not expire and offers all features without any limitations.
Features Available in the Free Version
The free version of WinRAR includes the following features:
- Basic Archive Creation and Extraction: You can create and extract archives in various formats, including RAR, ZIP, CAB, and more.
- File Compression: WinRAR uses advanced compression algorithms to reduce file sizes, saving you disk space and bandwidth.
- Password Protection: You can secure your archives with passwords to protect sensitive data.
- File Splitting: You can split large files into smaller parts for easier transfer or storage.
Features Requiring a Paid License
The full version of WinRAR unlocks additional features that are not available in the free version. These features include:
- Advanced Archive Management: This includes features like self-extracting archives, archive recovery, and more.
- Enhanced Compression: The full version offers improved compression algorithms for even smaller file sizes.
- Technical Support: You have access to technical support from the WinRAR developers.
- Commercial Use: The full version allows you to use WinRAR for commercial purposes.
WinRAR User Interface
WinRAR’s user interface is designed to be intuitive and user-friendly, offering a straightforward approach to managing your files. Whether you’re a seasoned user or a newcomer to compression software, navigating WinRAR is a simple process.
Navigating the WinRAR Interface
The WinRAR interface is organized into several key elements, each with its specific function. The main window, where you’ll perform most of your actions, features a toolbar, menu bar, file list, and status bar.
- Toolbar: The toolbar provides quick access to common actions like adding files, creating archives, extracting files, and more. You can easily identify these actions by the icons that represent them.
- Menu Bar: The menu bar offers a comprehensive set of options organized into categories like File, Edit, Tools, and Help. It provides access to advanced features and settings that might not be readily available on the toolbar.
- File List: This area displays the contents of the selected archive or folder. You can navigate through files and folders using the file list, select files for actions, and view file properties.
- Status Bar: Located at the bottom of the window, the status bar provides information about the current action, such as the progress of an extraction or compression task. It also displays the file size, date, and time of the selected file.
Key Interface Elements and Functions
The following table provides a summary of the key elements in the WinRAR interface and their corresponding functions:
| Element | Function |
|---|---|
| Toolbar | Provides quick access to common actions like adding files, creating archives, extracting files, and more. |
| Menu Bar | Offers a comprehensive set of options organized into categories like File, Edit, Tools, and Help. It provides access to advanced features and settings. |
| File List | Displays the contents of the selected archive or folder. Allows navigation through files and folders, file selection, and viewing file properties. |
| Status Bar | Provides information about the current action, such as the progress of an extraction or compression task. Displays file size, date, and time of the selected file. |
Performing Common Tasks Using WinRAR
Here are some examples of how to perform common tasks using the WinRAR interface:
- Adding Files to an Archive: To add files to an existing archive, open the archive in WinRAR. Then, drag and drop the desired files from your computer into the file list within the WinRAR window. Alternatively, you can use the “Add” button on the toolbar or select “Add” from the “Files” menu.
- Creating a New Archive: To create a new archive, select “Add” from the “Files” menu or click the “Add” button on the toolbar. In the “Add” dialog box, select the files or folders you want to add to the archive. Then, choose the archive format (e.g., RAR, ZIP) and specify the location where you want to save the archive. Click “OK” to create the archive.
- Extracting Files from an Archive: To extract files from an archive, open the archive in WinRAR. Select the files you want to extract, and then click the “Extract” button on the toolbar or select “Extract” from the “Files” menu. Choose the destination folder for the extracted files and click “OK.” WinRAR will extract the selected files to the specified location.
- Viewing File Properties: To view the properties of a file within an archive, select the file in the file list. Then, right-click the file and choose “Properties” from the context menu. This will display information about the file, including its size, date, time, and other relevant details.
WinRAR Security: Winrar Free Download Full Version
WinRAR, a popular file compression and archiving software, prioritizes user data security. It implements various security measures to protect your files and prevent unauthorized access.
Security Measures Implemented in WinRAR
WinRAR employs several security features to safeguard your data.
- Password Protection: WinRAR allows you to set strong passwords for your archives. These passwords are encrypted using industry-standard algorithms, making it difficult for unauthorized individuals to access the contents of your archives.
- Encryption Algorithms: WinRAR supports various encryption algorithms, including AES-256, a robust encryption standard widely considered secure. This ensures that your data is protected even if someone manages to obtain the archive file.
- Data Integrity Verification: WinRAR uses CRC32 checksums to verify the integrity of archived files. This helps ensure that your data remains intact and hasn’t been tampered with during the compression or extraction process.
Best Practices for Secure WinRAR Usage
To maximize the security of your data when using WinRAR, follow these best practices:
- Use Strong Passwords: Choose strong passwords for your archives, combining uppercase and lowercase letters, numbers, and symbols. Avoid using easily guessable passwords or personal information.
- Enable Encryption: Always enable encryption for sensitive data. This ensures that even if someone gains access to the archive file, they won’t be able to access the contents without the password.
- Keep WinRAR Updated: Regularly update WinRAR to the latest version. Updates often include security patches that address vulnerabilities and improve the software’s overall security.
- Be Cautious with Downloaded Archives: Be wary of archives downloaded from untrusted sources. Always verify the sender and the source of the archive before opening it. If you’re unsure, avoid opening the archive.
Common Security Concerns with Archiving Software
While WinRAR is generally considered secure, there are common security concerns associated with archiving software:
- Vulnerabilities: Like any software, WinRAR may have vulnerabilities that could be exploited by attackers. It’s crucial to stay updated with the latest security patches.
- Phishing Attacks: Attackers may use phishing emails or websites to trick users into downloading malicious archives. Be cautious when opening attachments or downloading files from unknown sources.
- Data Leakage: If an archive is compromised, sensitive data within it could be leaked. It’s important to use strong passwords and be cautious with the files you archive.
WinRAR Alternatives
WinRAR is a popular archiving software, but it’s not the only option available. Several other archiving tools offer comparable features and functionalities, each with its own strengths and weaknesses. Choosing the right alternative depends on your specific needs and preferences.
Popular WinRAR Alternatives
There are several excellent alternatives to WinRAR, each offering unique advantages.
- 7-Zip: A free and open-source archiving tool known for its high compression ratios and support for various archive formats. 7-Zip excels in compressing files, often achieving better compression rates than WinRAR. It also supports a wide range of archive formats, including 7z, ZIP, RAR, and GZIP. However, 7-Zip’s user interface might be less intuitive for some users compared to WinRAR.
- PeaZip: A free and open-source archiving tool that offers a user-friendly interface and a wide range of features, including encryption, file splitting, and self-extracting archives. PeaZip is renowned for its intuitive interface and comprehensive features, making it suitable for both novice and experienced users. It offers robust encryption capabilities, allowing you to secure your archives with strong passwords. However, PeaZip’s compression rates might not be as high as 7-Zip.
- WinZip: A commercial archiving tool that offers a comprehensive set of features, including advanced compression, encryption, and file sharing capabilities. WinZip is a popular choice for businesses due to its robust features and reliable performance. It provides advanced compression algorithms, ensuring efficient file storage. However, WinZip requires a paid subscription for its full functionality.
- ZipGenius: A free and lightweight archiving tool that focuses on simplicity and ease of use. ZipGenius is ideal for users who prioritize a straightforward and user-friendly experience. It offers basic archiving and extraction capabilities without complex features. However, ZipGenius’s compression rates might be lower than other alternatives.
Comparison of Features
The following table summarizes the key features of each alternative and compares them to WinRAR.
| Feature | WinRAR | 7-Zip | PeaZip | WinZip | ZipGenius |
|---|---|---|---|---|---|
| Compression Ratio | High | Very High | High | High | Medium |
| Supported Archive Formats | RAR, ZIP, 7z, CAB, ARJ, and others | 7z, ZIP, RAR, GZIP, BZIP2, and others | 7z, ZIP, RAR, TAR, GZIP, and others | ZIP, 7z, RAR, CAB, and others | ZIP |
| Encryption | Yes | Yes | Yes | Yes | No |
| File Splitting | Yes | Yes | Yes | Yes | No |
| Self-Extracting Archives | Yes | Yes | Yes | Yes | No |
| User Interface | Intuitive | Less Intuitive | Very Intuitive | Intuitive | Very Simple |
| Price | Paid (trial available) | Free | Free | Paid | Free |
Recommendations
- For users seeking the best compression ratios and a wide range of archive formats, 7-Zip is a strong contender.
- For users who prioritize a user-friendly interface and comprehensive features, PeaZip is an excellent choice.
- For businesses requiring advanced features and reliable performance, WinZip is a suitable option.
- For users who prefer a simple and lightweight archiving tool, ZipGenius is a good alternative.
WinRAR Troubleshooting
WinRAR is a reliable and efficient archiving tool, but you might encounter issues while using it. This section explores common WinRAR problems and provides solutions to help you overcome them.
Common WinRAR Issues and Solutions
This section provides a comprehensive list of common WinRAR issues and their potential solutions. It includes troubleshooting steps and guidance for resolving errors.
- WinRAR cannot open a file: This issue could be due to a corrupted archive, a missing password, or an incompatibility issue.
- Solution: Try opening the archive with a different archiving program. If you know the password, enter it correctly. If the archive is corrupted, you might need to find a backup or contact the sender to request a new copy.
- WinRAR cannot create an archive: This issue could be due to insufficient disk space, a corrupted file, or a lack of permissions.
- Solution: Ensure you have enough disk space available. Verify that the file you are trying to archive is not corrupted. Check if you have write permissions for the destination folder.
- WinRAR is slow: This issue could be due to a large archive, a slow computer, or a low disk space.
- Solution: Use a faster computer or increase the available disk space. Optimize your computer’s performance by closing unnecessary programs and clearing temporary files. You can also try using a different compression method or reducing the compression level in WinRAR.
- WinRAR is not working properly: This issue could be due to a corrupted installation, outdated software, or a conflict with other programs.
- Solution: Try reinstalling WinRAR. Update WinRAR to the latest version. Check if any other programs are interfering with WinRAR and disable them temporarily.
- WinRAR cannot extract files: This issue could be due to a corrupted archive, a missing password, or a lack of permissions.
- Solution: Try opening the archive with a different archiving program. If you know the password, enter it correctly. If the archive is corrupted, you might need to find a backup or contact the sender to request a new copy. Check if you have write permissions for the destination folder.
Step-by-Step Troubleshooting
This section provides step-by-step instructions for resolving common WinRAR errors.
- Error: “WinRAR cannot open the archive.”
- Step 1: Verify the archive file is not corrupted. Try opening it with a different archiving program.
- Step 2: If the archive is password-protected, ensure you are entering the correct password.
- Step 3: If the archive is still not opening, it may be corrupted. You might need to find a backup or contact the sender for a new copy.
- Error: “WinRAR cannot create an archive.”
- Step 1: Ensure you have enough disk space available for the archive.
- Step 2: Verify that the file you are trying to archive is not corrupted.
- Step 3: Check if you have write permissions for the destination folder.
- Error: “WinRAR is not working properly.”
- Step 1: Try reinstalling WinRAR.
- Step 2: Update WinRAR to the latest version.
- Step 3: Check for any conflicting programs and disable them temporarily.
- WinRAR official website: The official WinRAR website provides comprehensive documentation, FAQs, and support forums. You can find answers to common questions and get help from other users.
- WinRAR user forums: There are several online forums dedicated to WinRAR where users can share their experiences, ask questions, and get support from other users.
- WinRAR technical support: WinRAR offers technical support through email or phone for paid versions of the software. However, free users may have limited access to technical support.
WinRAR Support Resources
This section provides resources for obtaining further support for WinRAR issues.
Last Recap
Ultimately, the decision to upgrade to the full version of WinRAR depends on your individual needs and the level of functionality you require. By weighing the limitations of the free trial against the advanced features offered by the full version, you can choose the option that best suits your file compression and archiving needs.
If you’re looking for a reliable way to extract files from archives, WinRAR is a popular choice. It’s a powerful tool that can handle a wide range of file formats. But what if you need to convert a PDF document to a Word file for editing?
You can easily do this with pdf to word converter i love pdf , a free online tool that converts PDFs to editable Word documents. Once you’ve got your files converted, WinRAR can be used to compress them for easy sharing.