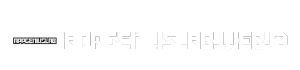VMware Player, a powerful virtualization tool, empowers users to run multiple operating systems simultaneously on a single computer. This software simplifies the process of creating and managing virtual machines, offering a flexible and efficient solution for various purposes. Whether you’re a developer testing applications, a student exploring different operating systems, or simply looking to enhance your computing experience, VMware Player provides a user-friendly platform for virtual environments.
Table of Contents
Its intuitive interface and comprehensive features make it accessible to both beginners and experienced users. From installing and configuring virtual machines to managing their resources and network settings, VMware Player streamlines the entire virtualization process.
Installation and Configuration
VMware Player is a powerful tool for running virtual machines on your computer. It allows you to test different operating systems, run legacy applications, and even create virtual labs. Installing and configuring VMware Player is a straightforward process, and this guide will walk you through the steps involved.
Installing VMware Player
Before you begin, ensure you have downloaded the VMware Player installer from the official VMware website. The installation process is similar across different operating systems, but there might be minor variations. Here are the general steps involved:
- Download the installer: Visit the VMware website and download the installer file for your operating system (Windows, macOS, or Linux). Make sure you download the correct version for your system architecture (32-bit or 64-bit).
- Run the installer: Double-click the downloaded installer file and follow the on-screen instructions. Accept the license agreement and choose the installation location. You can also choose to install VMware Tools, which provides enhanced integration between the host and guest operating systems.
- Complete the installation: Once the installation is complete, you can launch VMware Player and start creating virtual machines.
Configuring VMware Player
VMware Player offers several configuration options to optimize performance and security. These settings allow you to fine-tune the virtual machine environment based on your specific needs.
Performance Optimization
To ensure smooth performance, consider these configuration options:
- Allocate sufficient RAM: Allocate enough RAM to your virtual machine to avoid performance bottlenecks. The amount of RAM you allocate will depend on the guest operating system and the applications you plan to run. You can adjust the RAM allocation in the virtual machine settings.
- Enable hardware acceleration: This option allows the virtual machine to use the host computer’s graphics card for faster rendering. It can significantly improve the performance of graphics-intensive applications. You can enable hardware acceleration in the virtual machine settings.
- Use a dedicated hard disk: For optimal performance, create a dedicated virtual hard disk for your virtual machine. This ensures that the virtual machine has its own dedicated storage space, preventing conflicts with other applications on your host computer.
Security Considerations
Security is a critical aspect of virtual machine environments. Here are some essential security configurations:
- Enable network isolation: This setting isolates the virtual machine from your host computer’s network. It prevents malicious software from spreading from the virtual machine to your host computer. You can enable network isolation in the virtual machine settings.
- Use strong passwords: Set strong passwords for your virtual machines to prevent unauthorized access. Avoid using simple passwords that are easy to guess.
- Keep your software up to date: Regularly update VMware Player and the guest operating system to patch security vulnerabilities. This ensures that your virtual machines are protected against the latest threats.
Configuring VMware Player for Specific Use Cases
VMware Player can be customized for various use cases, such as testing software, running legacy applications, or creating virtual labs.
Testing Software
When testing software, you can configure VMware Player to create a clean and isolated environment for your applications. This prevents conflicts with other software on your host computer and allows you to test different versions of applications without affecting your production environment.
- Create a dedicated virtual machine: Create a separate virtual machine for testing software. This allows you to install and test applications without affecting your host computer.
- Use a snapshot: Take a snapshot of the virtual machine before installing the software. This allows you to revert to a previous state if the software installation causes any issues.
- Disable unnecessary services: Disable any unnecessary services or applications on the virtual machine to minimize the risk of conflicts with the software you are testing.
Running Legacy Applications
VMware Player can be used to run legacy applications that are not compatible with your current operating system. This allows you to continue using these applications without having to upgrade to a newer operating system.
- Install a compatible operating system: Install a virtual machine with an operating system that supports the legacy application. You can find older versions of Windows and other operating systems on the internet.
- Configure the virtual machine settings: Adjust the virtual machine settings to meet the requirements of the legacy application. This may include allocating more RAM, enabling hardware acceleration, or configuring the network settings.
- Install the legacy application: Install the legacy application on the virtual machine. Make sure you have the necessary drivers and software for the application to run correctly.
Creating Virtual Labs
VMware Player can be used to create virtual labs for educational purposes or for testing network configurations. This allows you to experiment with different network setups without affecting your actual network.
- Create multiple virtual machines: Create multiple virtual machines representing different network devices, such as routers, switches, and servers. You can configure these virtual machines to simulate a real-world network environment.
- Configure network settings: Configure the network settings of the virtual machines to create the desired network topology. You can use static IP addresses or DHCP to manage the network configuration.
- Install network tools: Install network tools on the virtual machines to analyze and troubleshoot the network configuration. This allows you to monitor traffic, identify problems, and optimize the network performance.
Creating and Managing Virtual Machines
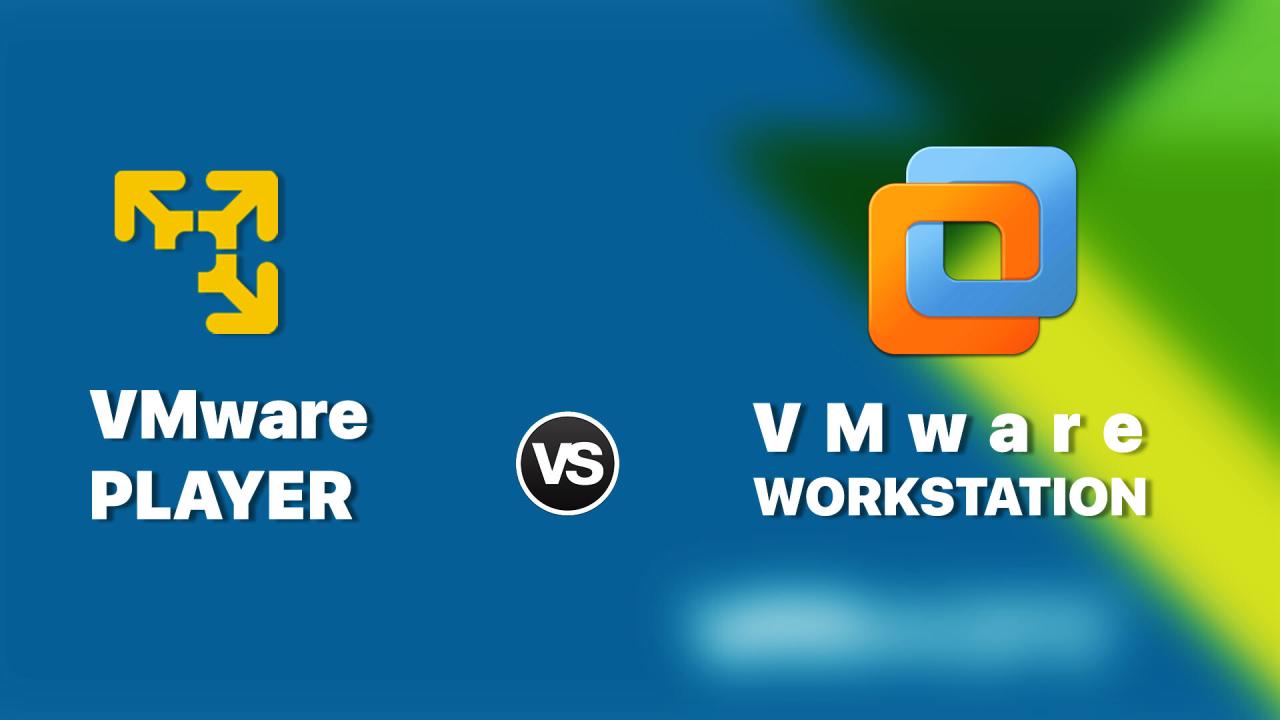
VMware Player provides a user-friendly interface for creating and managing virtual machines, allowing you to run different operating systems on your computer simultaneously.
Creating a New Virtual Machine
To create a new virtual machine in VMware Player, you need to follow a series of steps that involve selecting the operating system, configuring the virtual hardware, and specifying storage settings.
- Start VMware Player: Open VMware Player on your computer.
- Select “Create a New Virtual Machine”: In the VMware Player window, click on “Create a New Virtual Machine”.
- Choose the Installation Source: Select the method for installing the operating system. You can choose from “Install from disc” or “Install from a disc image file”.
- Select the Operating System: Choose the operating system you want to install on the virtual machine from the list provided.
- Name the Virtual Machine: Give a descriptive name to your virtual machine.
- Specify the Disk Size: Choose the desired size for the virtual hard disk.
- Customize Hardware Settings: Adjust the virtual machine’s hardware settings like memory, processor cores, and network configuration.
- Start the Virtual Machine: After completing the configuration, click “Finish” to start the virtual machine.
Virtual Machine Types
Different virtual machine types offer unique advantages, catering to specific use cases and requirements.
- Standard Virtual Machines: These are the most common type, offering a straightforward approach to virtualization.
- Linked Clones: Linked clones share the base disk with the original virtual machine, making them ideal for testing and development, as changes are not permanent.
- Full Clones: Full clones create an independent copy of the original virtual machine, offering flexibility for isolated environments or multiple users.
Managing Virtual Machines
Managing virtual machines in VMware Player involves performing actions like starting, stopping, and cloning, ensuring smooth operation and efficient resource utilization.
Starting and Stopping Virtual Machines
- Starting: To start a virtual machine, select it from the list in the VMware Player window and click “Play” or “Power On”.
- Stopping: To stop a virtual machine, select it and click “Stop” or “Power Off”.
Cloning Virtual Machines
- Linked Clone: Select the virtual machine you want to clone and click “Clone”. Choose “Linked Clone” to create a linked clone, sharing the base disk with the original.
- Full Clone: Select the virtual machine you want to clone and click “Clone”. Choose “Full Clone” to create an independent copy of the virtual machine.
Running and Interacting with Virtual Machines
Once you have created and configured a virtual machine, you can start it up and interact with it as if it were a physical computer. VMware Player provides various tools and options for managing and interacting with virtual machines, allowing you to customize their performance, network connectivity, and other settings.
Starting and Stopping Virtual Machines
To start a virtual machine, select it from the list in the VMware Player window and click the “Play” button. This will launch the virtual machine’s operating system and allow you to interact with it. To stop a virtual machine, click the “Power” button, which will gracefully shut down the virtual machine. If you need to stop the virtual machine immediately, you can use the “Force Shutdown” option.
Accessing Virtual Machine Resources
VMware Player provides several tools for managing virtual machine resources, including CPU, memory, and storage.
CPU and Memory Management
- CPU Allocation: You can adjust the number of CPU cores allocated to a virtual machine. This can improve performance, but it will also consume more resources on your host machine.
- Memory Allocation: You can adjust the amount of RAM allocated to a virtual machine. Similar to CPU allocation, more memory will improve performance but consume more resources on your host machine.
Storage Management
- Hard Disk Size: You can expand or shrink the size of the virtual hard disk. This allows you to adjust the storage capacity based on the virtual machine’s needs.
- Snapshot Creation: You can create snapshots of the virtual machine’s state at a specific point in time. This allows you to revert to a previous state if needed, without losing any data.
Configuring Network Settings, Vmware player
Virtual machines can be connected to different networks, allowing them to communicate with other machines on the same network or on the internet.
Network Connection Types
- Bridged Networking: The virtual machine shares the same network as the host machine, allowing it to access the internet and other devices on the same network.
- NAT Networking: The virtual machine is connected to the internet through the host machine’s network interface, allowing it to access the internet but not other devices on the same network.
- Host-Only Networking: The virtual machine is connected to a private network that is only accessible to the host machine and other virtual machines on the same network.
Interacting with the Virtual Machine
You can interact with a virtual machine in several ways:
- Mouse and Keyboard: The mouse and keyboard are automatically redirected to the virtual machine when it is running.
- VMware Tools: VMware Tools are a set of software that enhances the performance and integration of virtual machines. They provide features like seamless mouse movement, shared folders, and better graphics performance.
- Command Line: You can access the virtual machine’s command line interface through a terminal window, allowing you to execute commands and manage the virtual machine’s operating system.
Using VMware Player for Development and Testing
VMware Player is a powerful tool for developers and testers, enabling them to create isolated environments for building, testing, and deploying applications. It allows for flexibility in testing scenarios, compatibility checks, and ensuring consistent environments across development stages.
Creating Isolated Testing Environments
Creating isolated environments is crucial for developers and testers to ensure that changes made to an application do not affect other applications or systems. VMware Player provides a simple way to create virtual machines, each acting as a separate and isolated environment. These environments can be configured with specific operating systems, software, and settings required for testing different scenarios.
- Testing different versions of an application: Developers can create separate virtual machines running different versions of an operating system or software, allowing them to test how their application performs on different versions and identify any compatibility issues.
- Testing on different operating systems: VMware Player allows developers to create virtual machines running different operating systems, such as Windows, macOS, and Linux, enabling them to test their application on a variety of platforms.
- Testing with different configurations: Developers can create virtual machines with different hardware configurations, such as different amounts of RAM, disk space, and network settings, to test how their application performs under different conditions.
Testing Web Applications
VMware Player is valuable for testing web applications, allowing developers to simulate different network conditions, browser environments, and user scenarios.
- Simulating different network conditions: Developers can configure the virtual machine’s network settings to simulate different network conditions, such as slow internet speeds, high latency, and packet loss, to test how their web application performs under real-world conditions.
- Testing with different browsers: Developers can install different web browsers on the virtual machine, such as Chrome, Firefox, Safari, and Edge, to test their web application’s compatibility and responsiveness across various browsers.
- Testing user scenarios: Developers can create different user accounts on the virtual machine to test how their web application behaves for different types of users, such as administrators, regular users, and guests.
Running Different Operating Systems
VMware Player simplifies the process of running different operating systems on a single computer. Developers can install and run various operating systems, such as Windows, macOS, and Linux, within virtual machines, allowing them to experiment with different environments and test application compatibility. This eliminates the need for multiple physical machines, saving space, energy, and resources.
- Testing cross-platform applications: Developers can test their applications on different operating systems to ensure they function correctly and provide a consistent user experience across platforms.
- Developing applications for specific operating systems: Developers can use virtual machines to create development environments specific to the target operating system for their application, ensuring that the development process aligns with the intended platform.
- Experimenting with new operating systems: Developers can experiment with new operating systems without affecting their primary operating system, allowing them to explore new features, evaluate compatibility, and gain insights into emerging technologies.
Using VMware Player for Specific Development Tasks
VMware Player offers various features and functionalities that benefit specific development tasks.
- Testing software updates: Developers can create a virtual machine with a specific version of the operating system and software and test how a software update affects the application. This ensures that the update does not introduce any compatibility issues or bugs.
- Testing database connections: Developers can create a virtual machine with a specific database server and test how their application connects to and interacts with the database. This helps identify and resolve any connection issues or database compatibility problems.
- Testing network configurations: Developers can create a virtual machine with specific network settings and test how their application communicates over the network. This helps ensure that the application functions correctly in different network environments and identifies any network-related issues.
Security Considerations with VMware Player
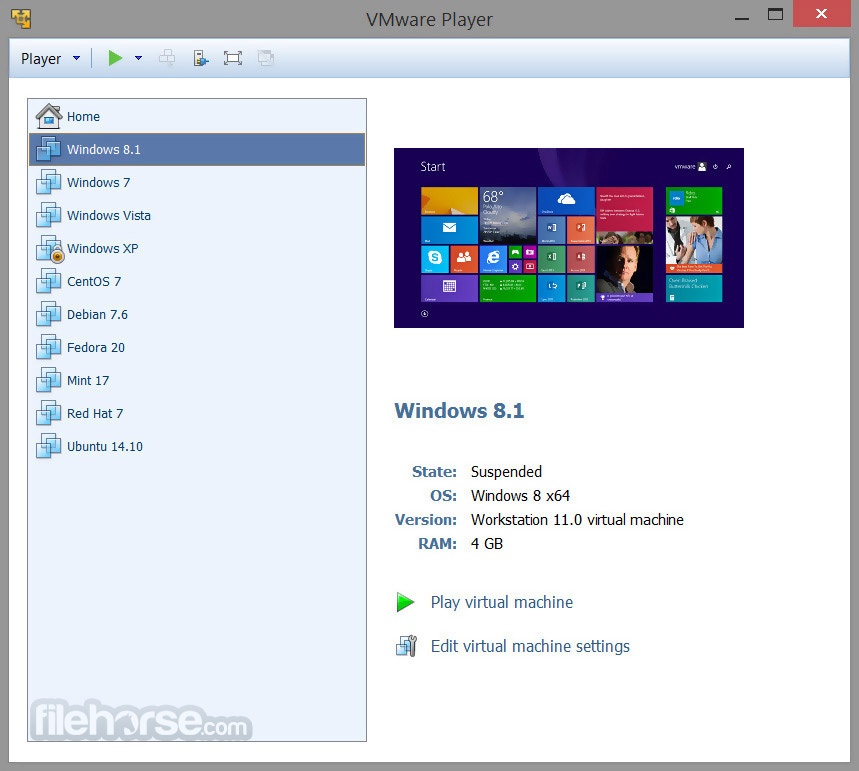
Virtualization software like VMware Player can significantly enhance productivity and flexibility, but it also introduces unique security challenges. Understanding and mitigating these risks is crucial for protecting your data and systems.
Security Implications of Virtualization
Virtualization technology, while offering numerous benefits, can introduce new security vulnerabilities if not properly implemented and managed. These vulnerabilities can arise from various sources, including:
- Hypervisor Security: The hypervisor, the software that manages the virtual machines, is a critical component that requires robust security measures. If compromised, attackers could gain control over the host system and all virtual machines running on it.
- Guest Operating System Security: Each virtual machine runs its own operating system, which needs to be secured independently. This includes installing security updates, configuring firewalls, and implementing strong password policies.
- Network Isolation: Virtual machines need to be properly isolated from each other and the host system to prevent unauthorized access or data leakage. Network configurations should enforce strict policies to control communication between virtual machines and the outside world.
- Resource Sharing: Virtual machines share resources with the host system and other virtual machines. This shared environment can create opportunities for malicious activity, where an attacker could exploit vulnerabilities in one virtual machine to compromise others or the host system.
Configuring VMware Player for Enhanced Security
VMware Player provides several features that can help enhance security and mitigate potential risks. These features include:
- Password Protection: Enabling password protection for virtual machines prevents unauthorized access to their data and resources. This is a fundamental security measure that should be implemented for all virtual machines.
- Network Isolation: VMware Player allows you to configure virtual networks and isolate virtual machines from each other and the host system. This can prevent cross-contamination of malware or unauthorized access to sensitive data.
- Virtual Machine Snapshots: Snapshots capture the state of a virtual machine at a specific point in time. This allows you to revert to a known good state if a security breach occurs or if malware infects the virtual machine.
- Secure Boot: VMware Player supports Secure Boot, a security feature that verifies the authenticity of the operating system and other software before they load. This helps prevent malware from loading and executing on the virtual machine.
Best Practices for Securing Virtual Machines and the Host Operating System
Implementing best practices is essential for securing virtual machines and the host operating system. Here are some key considerations:
- Keep Software Updated: Regularly update the host operating system, VMware Player, and the guest operating systems of all virtual machines with the latest security patches and updates. This is crucial for mitigating known vulnerabilities.
- Use Strong Passwords: Implement strong passwords for the host operating system, virtual machines, and any accounts that have access to the virtual environment. Avoid using common or easily guessable passwords.
- Enable Firewall Protection: Configure firewalls on both the host operating system and the guest operating systems to block unauthorized network access. This helps prevent attackers from scanning for vulnerabilities and exploiting them.
- Limit User Access: Control user access to the virtual environment and the host operating system. Only grant access to users who need it for their work, and implement least privilege principles.
- Monitor Activity: Regularly monitor the activity of virtual machines and the host operating system for suspicious behavior. This can include monitoring network traffic, log files, and user activity.
- Backup Data: Regularly back up the data stored in virtual machines. This helps ensure that you can recover data in case of a security breach or other data loss event.
Future of VMware Player
VMware Player, a popular virtualization solution, is constantly evolving to meet the changing needs of users. As the landscape of virtualization continues to transform, VMware Player is poised to adapt and embrace emerging technologies. This section delves into potential future developments and enhancements for VMware Player, analyzing the evolving landscape of virtualization and its impact on the software. It also explores how VMware Player might adapt to emerging technologies and trends.
Integration with Cloud Services
The integration of VMware Player with cloud services will play a significant role in its future. VMware Player could potentially offer seamless integration with cloud platforms like AWS, Azure, and Google Cloud, allowing users to easily deploy and manage virtual machines in the cloud. This integration would enable users to leverage the benefits of cloud computing, such as scalability, flexibility, and cost-effectiveness, while still using VMware Player’s familiar interface. For example, VMware Player could provide a streamlined workflow for launching virtual machines in the cloud, configuring networking, and accessing cloud storage services.
Enhanced Security Features
As cyber threats become more sophisticated, security is a paramount concern for virtualization solutions. VMware Player is likely to enhance its security features to address these evolving threats. Potential advancements could include:
- Improved Sandboxing Capabilities: VMware Player could introduce more robust sandboxing capabilities to isolate virtual machines from the host operating system, mitigating the risk of malware spreading.
- Enhanced Security Policies: VMware Player might allow users to define granular security policies for virtual machines, restricting access to specific resources or applications. This would enable users to tailor security settings to their specific needs and mitigate potential vulnerabilities.
- Integration with Security Information and Event Management (SIEM) Systems: VMware Player could integrate with SIEM systems, providing real-time monitoring and alerting for security incidents within virtual machines. This integration would enhance threat detection and response capabilities.
Support for Emerging Technologies
VMware Player is likely to embrace emerging technologies, such as:
- Artificial Intelligence (AI): VMware Player could incorporate AI-powered features to optimize resource allocation, improve performance, and automate tasks within virtual machines. For instance, AI could be used to predict resource needs based on usage patterns, automatically scaling resources up or down to ensure optimal performance.
- Edge Computing: As edge computing gains traction, VMware Player might extend its capabilities to support virtual machines deployed at the edge of the network. This would enable users to run applications closer to data sources, reducing latency and improving responsiveness. For example, VMware Player could offer specialized features for deploying and managing virtual machines in edge environments.
- Internet of Things (IoT): VMware Player could potentially support the development and testing of IoT applications by providing a platform for simulating and interacting with IoT devices within a virtual environment. This would enable developers to create and test IoT applications without needing physical devices.
Simplified User Interface and Experience
VMware Player is known for its user-friendly interface, but it could be further streamlined to provide an even more intuitive experience. Potential improvements could include:
- Simplified Virtual Machine Creation Wizard: VMware Player could introduce a simplified virtual machine creation wizard that guides users through the process, making it easier to set up virtual machines. This wizard could offer pre-configured templates for popular operating systems and applications, further simplifying the process.
- Enhanced Virtual Machine Management: VMware Player could introduce more intuitive tools for managing virtual machines, including a centralized dashboard for monitoring performance, resource usage, and security status. This dashboard would provide users with a comprehensive overview of their virtual machines and their performance.
- Improved User Documentation: VMware Player could provide more comprehensive and user-friendly documentation, making it easier for users to find information and learn how to use the software effectively. This documentation could be organized into clear and concise sections, with detailed explanations and examples.
Increased Collaboration and Sharing
VMware Player could facilitate collaboration and sharing by introducing features that allow users to:
- Share Virtual Machines: VMware Player could enable users to easily share virtual machines with others, facilitating collaboration on projects and reducing the need to duplicate virtual machines. This could be achieved through a cloud-based repository or by integrating with file-sharing services.
- Collaborate on Virtual Machines: VMware Player could introduce features that enable multiple users to work on the same virtual machine simultaneously. This would allow for real-time collaboration on projects, enhancing productivity and teamwork.
- Version Control for Virtual Machines: VMware Player could introduce version control for virtual machines, allowing users to track changes, revert to previous versions, and collaborate on virtual machine configurations. This would ensure consistency and facilitate collaboration on virtual machine projects.
Epilogue: Vmware Player
VMware Player has revolutionized the way we interact with technology. By enabling us to create and manage virtual environments, it has opened up a world of possibilities for software development, testing, education, and general computing. Whether you’re looking to explore new operating systems, run legacy applications, or enhance your productivity, VMware Player offers a powerful and versatile solution.
VMware Player is a great tool for running different operating systems on a single computer, but it can sometimes be a challenge to manage the various devices connected to those virtual machines. If you’re looking for a solution to manage your ONVIF compliant IP cameras and other devices, consider using an ONVIF device manager.
This type of software can simplify the process of discovering, configuring, and controlling your devices, making it easier to integrate them into your virtualized environment. Whether you’re using VMware Player for personal or professional purposes, having a good ONVIF device manager can be a valuable addition to your toolkit.