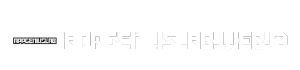TeamViewer 11 takes center stage as a robust and versatile tool for remote access, control, and collaboration. This software empowers individuals and businesses to connect with remote computers, transfer files, and engage in online meetings seamlessly. TeamViewer 11 has become an indispensable solution for a wide range of users, from IT professionals and system administrators to small businesses and individuals seeking to manage and support remote devices.
Table of Contents
TeamViewer 11 offers a comprehensive suite of features, including secure remote access and control, file transfer capabilities, meeting and collaboration tools, and advanced device management options. It’s designed to streamline remote interactions, enhance productivity, and foster collaboration among users. The software boasts an intuitive user interface, making it easy to navigate and use for users of all skill levels.
TeamViewer 11 Overview
TeamViewer 11 is a powerful remote access and collaboration software that allows users to connect to computers and devices remotely, providing a seamless way to control, manage, and support them. It is widely used by individuals, businesses, and organizations across various industries for diverse purposes, including remote assistance, technical support, online meetings, and file transfer.
Target Audience
TeamViewer 11 caters to a broad audience, encompassing individuals, businesses, and organizations with varying needs for remote access and collaboration.
- Individuals: Individuals can use TeamViewer 11 to access their personal computers from anywhere, control smart home devices, or provide remote assistance to family and friends.
- Small Businesses: Small businesses rely on TeamViewer 11 for remote support, troubleshooting, and collaboration between team members, even when they are not physically present in the office.
- Large Enterprises: Large enterprises utilize TeamViewer 11 for managing IT infrastructure, providing technical support to employees, and facilitating remote collaboration among teams distributed across various locations.
Improvements in TeamViewer 11
TeamViewer 11 introduced significant improvements over previous versions, enhancing its functionality, performance, and security. These improvements include:
- Enhanced Performance: TeamViewer 11 boasts improved performance with faster connection speeds and reduced latency, leading to a smoother and more responsive remote access experience.
- Enhanced Security: TeamViewer 11 prioritizes security with enhanced encryption protocols and improved authentication mechanisms, ensuring the protection of sensitive data during remote access and collaboration.
- New Features: TeamViewer 11 introduced new features, such as the ability to record remote sessions, share files seamlessly, and conduct online meetings with screen sharing and video conferencing capabilities.
File Transfer and Sharing
TeamViewer 11 offers a convenient way to transfer files between computers, allowing you to share documents, images, and other data seamlessly. This feature is particularly useful for collaborating on projects, sharing files with remote users, or simply transferring files between your own devices.
File Transfer Capabilities
TeamViewer 11’s file transfer functionality allows you to send and receive files of various types, including documents, images, videos, and compressed archives. The transfer process is secure, ensuring the integrity and confidentiality of your data.
Transferring Files
Here’s a step-by-step guide on how to transfer files using TeamViewer 11:
1. Establish a connection: Start by connecting to the remote computer using TeamViewer 11.
2. Open the file transfer window: Once connected, locate the “Files” tab in the TeamViewer interface. This tab will display the file transfer window.
3. Select files to transfer: Browse your local computer’s file system and select the files you want to transfer.
4. Initiate transfer: Click on the “Send” button to start transferring the selected files.
5. Receive files: On the receiving computer, you will receive a notification indicating the incoming file transfer. Accept the transfer to download the files to the desired location.
File Transfer Limitations
While TeamViewer 11 offers versatile file transfer capabilities, there are some limitations to consider:
- File size: There’s a maximum file size limit for transfers. The exact limit may vary depending on your TeamViewer plan and network conditions. However, it’s generally recommended to avoid transferring excessively large files, as this can impact transfer speed and potentially cause interruptions.
- File types: TeamViewer 11 supports a wide range of file types, but there might be specific file types that are not supported or require additional configuration.
Meeting and Collaboration: Teamviewer 11
TeamViewer 11 offers a comprehensive suite of meeting and collaboration features, enabling seamless communication and shared workspaces for teams and individuals alike. It provides a platform for online meetings, screen sharing, and collaborative document editing, fostering enhanced productivity and teamwork.
Initiating and Participating in Online Meetings
Users can initiate online meetings with ease, inviting participants from various locations and devices. TeamViewer 11 simplifies the process of scheduling and joining meetings, making it convenient for both organizers and attendees.
Here’s how users can initiate and participate in online meetings:
- Initiating a Meeting: The meeting organizer can schedule a meeting through the TeamViewer interface, setting the date, time, and duration. Participants can be invited through email or by sharing a unique meeting link.
- Joining a Meeting: Participants can join the meeting using the provided link or by entering the meeting ID. TeamViewer 11 offers options for joining through a web browser or the desktop application.
Collaborative Work Examples
TeamViewer 11 empowers collaborative work across various scenarios, enabling seamless interaction and information sharing. Here are some examples of how TeamViewer 11 can be used for collaborative work:
- Remote Team Meetings: TeamViewer 11 facilitates virtual team meetings, enabling colleagues from different locations to collaborate on projects, brainstorm ideas, and discuss progress.
- Online Training and Presentations: TeamViewer 11 is ideal for conducting online training sessions and presentations, allowing instructors to share their screens, demonstrate software applications, and engage with participants in real-time.
- Collaborative Document Editing: TeamViewer 11 enables multiple users to work on the same document simultaneously, facilitating collaborative editing and ensuring everyone is on the same page.
Security and Privacy
TeamViewer 11 prioritizes security and privacy to ensure a safe and reliable remote access experience. This section will delve into the robust security protocols and measures implemented in TeamViewer 11, outlining how user data is protected during remote access and file transfers. We will also discuss best practices for maintaining a secure environment when using TeamViewer 11.
Security Protocols and Measures
TeamViewer 11 employs various security protocols and measures to protect user data and prevent unauthorized access.
- End-to-End Encryption: All communication between TeamViewer clients and servers is encrypted using the industry-standard 256-bit AES encryption algorithm. This ensures that all data transmitted during remote access sessions, file transfers, and meetings is protected from interception and unauthorized access.
- Two-Factor Authentication (2FA): TeamViewer 11 supports two-factor authentication, adding an extra layer of security to user accounts. This requires users to provide an additional verification code, typically generated by a mobile app or sent via SMS, in addition to their password, to access their TeamViewer account.
- Password Security: TeamViewer enforces strong password requirements, encouraging users to create complex passwords that include a combination of uppercase and lowercase letters, numbers, and special characters. This makes it difficult for unauthorized individuals to guess or crack user passwords.
- Session Monitoring and Logging: TeamViewer 11 logs all remote access sessions, including session start and end times, user actions, and file transfers. This audit trail allows administrators to track user activity and identify any suspicious behavior.
- Regular Security Updates: TeamViewer regularly releases security updates to address vulnerabilities and improve security measures. It is crucial for users to keep their TeamViewer software updated to benefit from the latest security patches and bug fixes.
Data Protection during Remote Access and File Transfers
TeamViewer 11 implements various measures to protect user data during remote access and file transfers.
- Data Encryption in Transit: All data transmitted during remote access sessions and file transfers is encrypted using the 256-bit AES encryption algorithm. This ensures that data is protected from interception and unauthorized access while it is being transmitted over the network.
- Data Encryption at Rest: User data stored on TeamViewer servers is also encrypted using the 256-bit AES encryption algorithm. This ensures that data is protected from unauthorized access even if the server is compromised.
- Secure File Transfer: TeamViewer 11 uses a secure file transfer protocol that ensures the integrity and confidentiality of files transferred between remote computers. This protocol prevents unauthorized access and tampering with files during transfer.
- Data Deletion: TeamViewer has a data deletion policy that Artikels how user data is handled and deleted after a certain period. This ensures that user data is not stored indefinitely on TeamViewer servers and is deleted when it is no longer needed.
Best Practices for Secure Usage of TeamViewer 11
To ensure secure usage of TeamViewer 11, users should follow these best practices:
- Use Strong Passwords: Create strong passwords that include a combination of uppercase and lowercase letters, numbers, and special characters. Avoid using easily guessable passwords or passwords that you use for other accounts.
- Enable Two-Factor Authentication (2FA): Enable two-factor authentication on your TeamViewer account to add an extra layer of security.
- Keep Software Updated: Regularly update your TeamViewer software to benefit from the latest security patches and bug fixes.
- Be Cautious of Phishing Attacks: Be aware of phishing attacks that may attempt to steal your TeamViewer credentials. Do not click on suspicious links or open attachments from unknown sources.
- Use Secure Connections: Always connect to remote computers over a secure network, such as a VPN, to protect your data from interception.
- Limit Access: Grant access to specific users and devices only when necessary. Revoke access when it is no longer needed.
- Monitor Activity: Regularly monitor TeamViewer activity to identify any suspicious behavior.
- Report Security Issues: Report any security issues or vulnerabilities to TeamViewer immediately.
User Interface and Experience
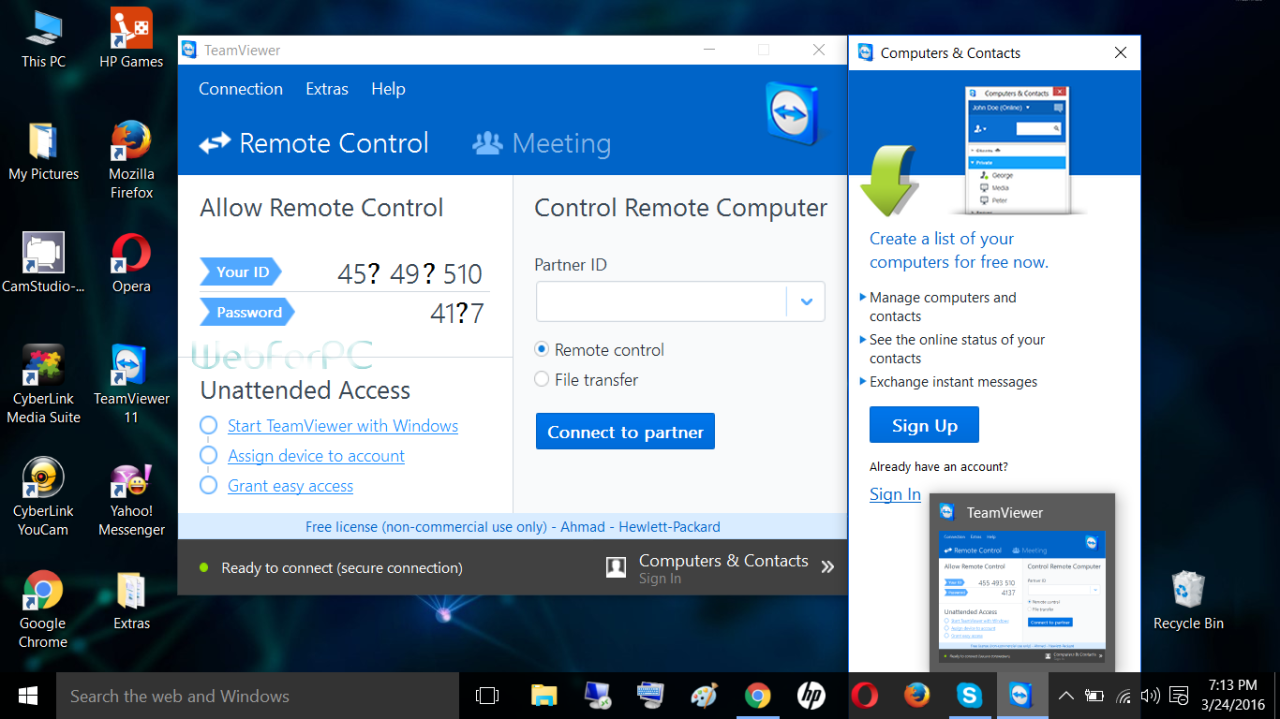
TeamViewer 11 presents a user-friendly interface designed for both novice and experienced users. Its intuitive design and straightforward navigation make it easy to connect, manage, and control remote devices.
Interface Design and Navigation
The TeamViewer 11 interface is characterized by its clean and uncluttered design, featuring a straightforward layout that emphasizes ease of use. The main window is divided into distinct sections, each dedicated to specific functionalities. The left pane houses the list of contacts and computers, while the right pane displays the remote desktop or the control panel for managing sessions.
The navigation within the application is intuitive, with clearly labeled buttons and menus that guide users through the various functionalities. Users can easily access features like remote control, file transfer, chat, and meeting management through dedicated icons and menus.
Ease of Use and User Experience
TeamViewer 11 excels in its ease of use, making remote access and control simple and efficient. The application’s intuitive design and straightforward navigation allow users to quickly connect to remote computers and begin working.
TeamViewer’s focus on simplicity and usability makes it a popular choice for individuals and businesses alike.
The application’s user-friendly interface, combined with its comprehensive features, provides a seamless and productive remote access experience.
Concluding Remarks
In conclusion, TeamViewer 11 stands as a powerful and user-friendly solution for remote access, control, and collaboration. Its versatility, security features, and ease of use make it an ideal choice for individuals and businesses alike. Whether you need to provide remote support, access files on a distant computer, or engage in online meetings, TeamViewer 11 provides a reliable and efficient way to accomplish these tasks. As technology continues to evolve, TeamViewer 11 remains at the forefront of remote access and collaboration, offering a robust and intuitive platform for users worldwide.
TeamViewer 11 is a powerful remote access tool that can be used for a variety of purposes, from troubleshooting technical issues to collaborating on projects. While it’s not directly related to music making, it can be helpful for sharing files or screens with collaborators who are working on projects involving music making software.
TeamViewer 11 offers features like remote control, file transfer, and chat, making it a versatile tool for any remote collaboration needs.