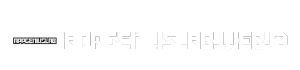FastStone Capture stands as a versatile and user-friendly application designed for capturing and editing images, screen recordings, and more. Its intuitive interface and comprehensive feature set have made it a popular choice for individuals and professionals alike, offering a seamless workflow for a wide range of tasks.
Table of Contents
FastStone Capture empowers users to capture images from various sources, including screens, webcams, and even scanned documents. Beyond basic capture, the software provides an array of editing tools, allowing users to enhance images, add annotations, and apply special effects. Its screen recording functionality is equally impressive, enabling the creation of high-quality videos with customizable settings and audio recording capabilities.
FastStone Capture Overview
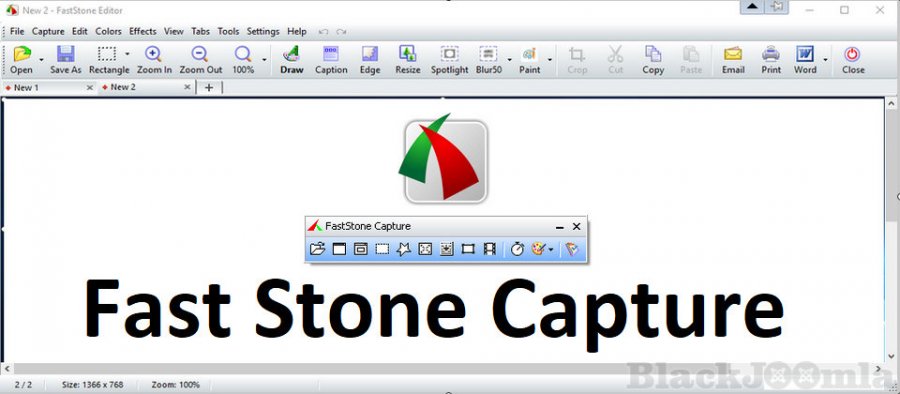
FastStone Capture is a versatile screen capture and image editing software renowned for its user-friendly interface and powerful features. It caters to both casual users seeking quick screen captures and professionals requiring advanced image editing and annotation capabilities.
Core Functionalities
FastStone Capture offers a comprehensive suite of tools for capturing and editing images, including:
- Screen Capture: Capture the entire screen, a specific region, a window, or a scrolling window.
- Image Editing: Enhance images with features like cropping, resizing, color adjustments, and adding effects.
- Annotation: Add text, shapes, lines, arrows, and other annotations to images for clarity and emphasis.
- Conversion: Convert images between various formats, including JPG, PNG, GIF, and TIFF.
- OCR: Extract text from images using Optical Character Recognition (OCR) technology.
Primary Use Cases
FastStone Capture finds application in diverse scenarios, including:
- Creating Tutorials: Capture steps of a software process or website navigation for educational purposes.
- Documenting Issues: Capture screenshots of errors or problems encountered in software or websites for reporting.
- Creating Presentations: Capture images and incorporate them into presentations for visual enhancement.
- Web Design: Capture website elements for design inspiration or to showcase design concepts.
- Social Media Sharing: Capture screenshots of interesting content to share on social media platforms.
Target Audience
FastStone Capture caters to a broad audience, including:
- Students: Capture lecture slides or online course materials for study purposes.
- Teachers: Create visual aids for lessons or capture student work for assessment.
- Tech Support Professionals: Capture screenshots of error messages or system configurations for troubleshooting.
- Web Developers: Capture website elements for design inspiration or to showcase design concepts.
- Graphic Designers: Capture images for design projects or create visual assets for presentations.
History and Development, Faststone capture
FastStone Capture was developed by FastStone Soft, a software company specializing in image and multimedia software. The initial version of FastStone Capture was released in 2004 and has since undergone numerous updates and improvements, adding new features and enhancing existing ones. The software has gained popularity for its user-friendliness, comprehensive feature set, and affordability.
Key Features
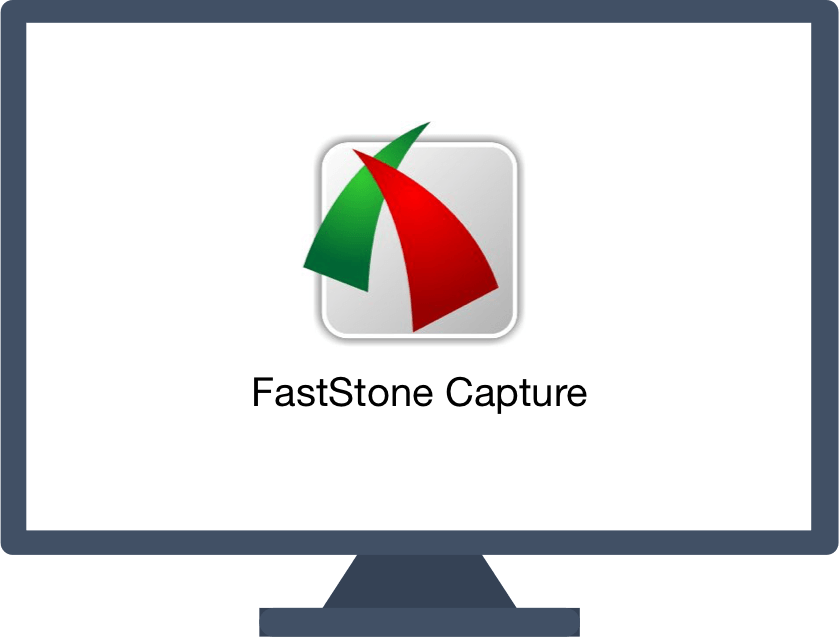
FastStone Capture is a versatile and powerful tool that offers a wide range of features for capturing, editing, and annotating images and videos. Its intuitive interface and comprehensive functionality make it a valuable asset for various tasks, including screen capturing, image editing, and video recording.
Image Capture Capabilities
FastStone Capture excels in capturing images from your computer screen. It provides various capture modes to suit different needs.
- Full Screen Capture: Captures the entire screen, including all windows and elements.
- Active Window Capture: Captures only the active window, isolating the desired content.
- Region Capture: Allows you to select a specific area of the screen to capture, giving you precise control over the captured image.
- Scrolling Window Capture: Captures a scrolling window or web page, ensuring that all content is included in the final image.
- Freehand Capture: Enables you to draw a freehand shape around the desired area, providing flexibility for capturing irregular or complex regions.
These capture modes provide flexibility and precision, allowing you to capture exactly what you need.
Image Editing and Annotation Tools
FastStone Capture goes beyond simple image capture, offering a robust set of editing and annotation tools. These tools allow you to enhance and personalize your captured images.
- Basic Editing: Includes features like cropping, resizing, rotating, and flipping images, providing fundamental adjustments to your captured content.
- Color Adjustments: Offers tools for adjusting brightness, contrast, saturation, and hue, allowing you to fine-tune the image’s appearance.
- Effects: Provides a range of visual effects, such as grayscale, sepia, and blur, to add creative touches to your images.
- Annotation Tools: Includes tools for adding text, arrows, shapes, and highlights, enabling you to annotate and emphasize specific elements within the image.
These editing and annotation tools empower you to create clear and informative images for presentations, tutorials, or personal use.
Screen Recording Features
FastStone Capture also offers comprehensive screen recording capabilities. You can record your screen activity, including audio, and save it in various formats.
- Full Screen Recording: Records the entire screen, capturing all activity, including mouse movements and window changes.
- Region Recording: Allows you to record a specific area of the screen, isolating the desired content and minimizing file size.
- Webcam Recording: Integrates with your webcam, enabling you to record video from your webcam alongside screen recording.
- Audio Recording: Records system audio, microphone audio, or both, allowing you to create comprehensive video recordings with sound.
These features make FastStone Capture a valuable tool for creating tutorials, presentations, and demonstrations, enabling you to share your screen activity effectively.
Screen Recording Functionality: Faststone Capture
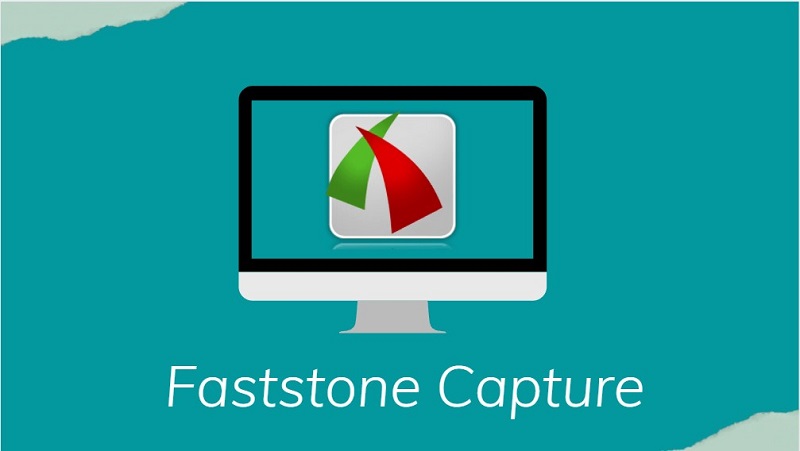
FastStone Capture provides robust screen recording capabilities, enabling users to capture video of their computer screen activities, including mouse clicks, keyboard inputs, and other visual elements. These recordings can be valuable for creating tutorials, demos, presentations, and more.
Recording Options
FastStone Capture offers multiple options for initiating screen recordings, allowing users to capture the entire screen, a specific region, or an active window.
- Full Screen: This option captures the entire desktop area, including all open windows and applications.
- Region: Users can select a specific area of the screen to capture by dragging a rectangle over the desired region.
- Active Window: This option captures only the active window, providing a focused recording of a particular application or task.
Recording Settings and Output Format
FastStone Capture allows users to customize recording settings to optimize the quality and format of their screen recordings.
- Video Codec: Choose from various video codecs, such as AVI, MP4, WMV, and GIF, depending on the desired file size, compression, and playback compatibility.
- Frame Rate: Set the frame rate (frames per second) for the recording, affecting the smoothness and file size. Higher frame rates result in smoother videos but larger file sizes.
- Resolution: Select the desired resolution for the recording, influencing the video quality and file size. Higher resolutions offer better visual detail but require more storage space.
- Audio Input: Users can choose to record system audio, microphone audio, or both, adding a sound component to the screen recordings.
- Mouse Cursor: Users can opt to display the mouse cursor in the recording, enhancing the visual clarity of mouse interactions.
Adding Annotations and Audio to Recordings
FastStone Capture offers tools for enhancing screen recordings with annotations and audio.
- Annotations: Users can add text, shapes, arrows, and other annotations to the recordings, highlighting key points or providing explanations.
- Audio Narration: Users can record their voice during the recording, adding a narration to explain the actions or provide context.
Integration and Compatibility
FastStone Capture offers a range of integration capabilities, allowing it to seamlessly work with other applications and systems. It’s also compatible with a wide variety of operating systems and file formats, making it a versatile tool for capturing and editing images.
Operating System Compatibility
FastStone Capture is designed for Windows operating systems, ensuring compatibility with various versions. This ensures that users can capture and edit images on a wide range of Windows devices.
- Windows 10
- Windows 8.1
- Windows 8
- Windows 7
- Windows Vista
- Windows XP
File Format Support
FastStone Capture supports a wide range of image file formats, making it easy to work with various types of files. This versatility allows users to capture images in the format they need, and to edit and save them in various formats.
- BMP (Bitmap)
- JPEG (Joint Photographic Experts Group)
- GIF (Graphics Interchange Format)
- PNG (Portable Network Graphics)
- TIFF (Tagged Image File Format)
- PCX (Paintbrush)
- TGA (Targa)
- ICO (Icon)
- WMF (Windows Metafile)
- EMF (Enhanced Metafile)
- PDF (Portable Document Format)
Use Cases and Examples
FastStone Capture is a versatile tool that can be used in a variety of situations. It’s a valuable asset for anyone who needs to capture screenshots, record videos, or annotate images. This section explores some real-world examples of how FastStone Capture can be used effectively.
Education and Training
The software’s ability to capture screenshots and record videos makes it a valuable tool for educators and trainers. They can use it to create engaging and informative materials for students and trainees. For instance, teachers can capture screenshots of specific sections of a website or software interface to illustrate concepts. They can also record their screen while explaining a process or demonstrating a skill. This allows students to review the material at their own pace and revisit key points as needed.
Technical Support and Troubleshooting
FastStone Capture can be instrumental in providing technical support and troubleshooting issues. When a user encounters a problem, a technician can use the software to capture screenshots of the error message or the problematic section of the software. This allows them to quickly and efficiently understand the issue and provide appropriate solutions. The ability to record videos also allows technicians to demonstrate solutions step-by-step, ensuring that users can easily follow and resolve the issue.
Business and Marketing
FastStone Capture can be used for various business and marketing purposes. For instance, it can be used to create marketing materials, such as product demos, tutorials, and presentations. The software’s ability to annotate images allows marketers to highlight specific features or benefits of a product or service. It can also be used to capture screenshots of website designs or marketing materials for analysis and feedback.
Software Development and Testing
FastStone Capture is an essential tool for software developers and testers. Developers can use the software to capture screenshots of their applications during different stages of development, allowing them to track progress and identify potential issues. Testers can use the software to record videos of their testing sessions, documenting any bugs or errors they encounter. This information can then be used to improve the quality and performance of the software.
Personal Use
Beyond professional applications, FastStone Capture is also useful for personal tasks. For example, it can be used to capture screenshots of interesting articles or web pages for later reference. It can also be used to record videos of online tutorials or presentations for personal learning purposes. Additionally, users can capture screenshots of memorable moments while playing games or using other applications.
Resources and Support
FastStone Capture offers comprehensive resources to help users maximize its features and troubleshoot any issues they might encounter. The developer provides official documentation, support channels, and a vibrant community forum where users can connect and share knowledge.
Official Documentation and Support Resources
The official website of FastStone Capture serves as a central hub for users to access a wealth of information. It houses detailed documentation that covers all aspects of the software, from basic usage to advanced techniques. The documentation includes user manuals, tutorials, and FAQs that address common questions and provide step-by-step guidance on various functionalities. Additionally, the website features a dedicated support section where users can submit inquiries and receive assistance from the development team.
Community Forums and Online Support Groups
Beyond official resources, FastStone Capture has a thriving online community where users can engage with fellow enthusiasts and experts. Dedicated forums and support groups serve as platforms for users to share their experiences, seek solutions to problems, and contribute to a collective knowledge base. These online communities provide a valuable space for users to connect, learn from each other, and troubleshoot issues collaboratively.
Troubleshooting Common Issues and Errors
FastStone Capture is generally a reliable and stable software, but users may occasionally encounter issues or errors. Common troubleshooting steps include:
- Restarting the Software: A simple restart of FastStone Capture can often resolve minor glitches or temporary issues.
- Updating to the Latest Version: Keeping the software up-to-date with the latest version ensures access to bug fixes and performance enhancements.
- Checking System Requirements: Ensure that the user’s computer meets the minimum system requirements for FastStone Capture to operate smoothly.
- Running as Administrator: Some functionalities may require administrator privileges to function correctly.
- Reinstalling the Software: If other troubleshooting steps fail, reinstalling FastStone Capture might resolve more persistent issues.
Last Recap
Whether you need to capture a specific section of your screen, edit an image, or record a video tutorial, FastStone Capture offers a comprehensive solution. Its intuitive interface, powerful features, and compatibility with various file formats make it a valuable tool for individuals and businesses across different industries. The software’s versatility and user-friendly design ensure a smooth workflow, allowing users to achieve their desired results efficiently and effectively.
FastStone Capture is a great tool for capturing screenshots and recording videos, but sometimes you need a more robust solution for recovering lost data from your phone. That’s where Fonelab comes in. Fonelab is a powerful data recovery tool that can help you retrieve lost photos, videos, contacts, and more.
Once you’ve recovered your data, you can use FastStone Capture to easily share it with others.