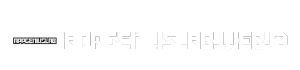PDF to AutoCAD: Converting Designs Seamlessly. Imagine transforming static PDF blueprints into dynamic AutoCAD drawings, ready for editing and manipulation. This process, while seemingly straightforward, involves navigating a complex world of file formats, software options, and potential pitfalls.
Table of Contents
This guide delves into the intricacies of converting PDFs to AutoCAD, offering a comprehensive understanding of the process, tools, and considerations involved. Whether you’re a seasoned designer or a curious beginner, this exploration will equip you with the knowledge and insights to confidently navigate this crucial conversion process.
Understanding the Conversion Process
Converting a PDF file to an AutoCAD drawing involves transforming the information from one file format to another, taking into account their fundamental differences.
Differences between PDF and AutoCAD
PDF (Portable Document Format) is a static file format primarily used for displaying and printing documents, prioritizing visual representation over editing capabilities. It focuses on preserving the original layout and appearance of the document, often including text, images, and vector graphics. Conversely, AutoCAD (Autodesk Computer-Aided Design) is a dynamic software application specifically designed for creating and editing 2D and 3D drawings, prioritizing functionality and precision. It utilizes a structured data format that allows for the manipulation of geometric objects, dimensions, and other design elements.
Challenges and Limitations
Converting PDFs to AutoCAD drawings can present various challenges and limitations, depending on the complexity and origin of the PDF file.
- Loss of Data: The conversion process might not retain all the original data from the PDF file, particularly intricate details or specific formatting elements. For instance, complex text formatting, custom fonts, or specific color palettes might not be accurately translated.
- Geometric Interpretation: Converting vector graphics in PDFs to AutoCAD objects can lead to inaccuracies in interpreting geometric shapes and dimensions. This is particularly relevant for drawings with intricate curves or complex geometries, where the conversion process might struggle to accurately reproduce the intended design.
- Missing Information: Some PDFs may lack crucial information necessary for a complete and accurate conversion to AutoCAD. This could include missing layer information, object properties, or other data that defines the structure and behavior of the drawing elements. Without this information, the converted AutoCAD drawing might lack the necessary detail or functionality for proper use.
- PDF Content Complexity: The complexity of the PDF content can significantly impact the accuracy and completeness of the conversion. PDFs containing highly detailed drawings, multiple layers, or complex object hierarchies might pose significant challenges for conversion tools, potentially leading to inaccurate or incomplete results.
Tools and Software
Several software applications and tools are available for converting PDF files to AutoCAD drawings. These tools vary in their capabilities, features, and accuracy, with some offering more advanced options than others.
- Autodesk’s PDF Import Tool: This integrated tool within AutoCAD software provides a basic conversion functionality for importing PDF files directly into the drawing environment. While offering a convenient option, it might not handle complex PDFs or provide advanced conversion settings.
- Dedicated Conversion Software: Several specialized software applications focus solely on converting PDF files to AutoCAD drawings. These tools often offer more advanced features, such as the ability to adjust conversion settings, preserve layer information, and handle complex PDF content. Examples include:
- Adobe Acrobat: This widely used PDF software offers a conversion option to export PDFs to AutoCAD DWG format. It provides basic settings for customizing the conversion process.
- PDF to DWG Converter: Various third-party software applications are available specifically designed for converting PDF files to AutoCAD drawings. These tools often offer advanced features, such as batch processing, selective conversion of specific pages, and customization of output settings.
- Online Conversion Services: Several online services offer free or paid PDF to AutoCAD conversion functionality. These services typically rely on web-based tools and might not offer the same level of control or accuracy as dedicated software applications.
Conversion Process and Settings
Converting a PDF to AutoCAD involves extracting the vector information from the PDF and then representing it as AutoCAD objects. This process involves a series of steps and settings that affect the final output.
Understanding the Conversion Process
The conversion process involves the following steps:
- PDF Parsing: The software analyzes the PDF file, identifying the various objects and their properties. This step includes identifying text, lines, curves, images, and other elements.
- Vectorization: The software converts the identified elements into vector data, which can be represented as lines, arcs, and other geometric shapes in AutoCAD.
- Object Creation: The vectorized data is then used to create AutoCAD objects like lines, polylines, circles, and text.
- Layer Assignment: The software may assign the objects to different layers based on their properties or user-defined settings.
- Output Generation: Finally, the converted AutoCAD drawing is saved in the desired format (e.g., DWG, DXF).
Conversion Settings and Options, Pdf to autocad
The conversion settings and options vary depending on the software used. However, some common settings include:
- Conversion Mode: This setting determines the level of detail and accuracy in the conversion. For example, you can choose between “vector only,” “vector and text,” or “vector, text, and images.”
- Vectorization Quality: This setting controls the level of detail and smoothness of the vectorized objects. Higher quality settings can result in more accurate and smoother curves, but may increase the file size.
- Text Recognition: This setting enables the software to recognize and convert text in the PDF to AutoCAD text objects. You can customize the font, size, and other text properties.
- Image Handling: This setting determines how images in the PDF are handled during conversion. You can choose to convert images to AutoCAD raster objects, embed them in the drawing, or ignore them altogether.
- Layer Mapping: This setting allows you to map the PDF layers to specific AutoCAD layers, ensuring proper organization and structure in the converted drawing.
Customizing Conversion Settings
Customizing conversion settings is crucial to achieving the desired results. Here are some tips:
- Preview the Conversion: Most software allows you to preview the conversion before saving the final output. This allows you to adjust the settings and see how they affect the converted drawing.
- Test Different Settings: Experiment with different settings to find the best combination for your specific PDF and conversion needs.
- Optimize for Specific Applications: If you are converting the PDF for a specific purpose, such as creating a 2D drawing or a 3D model, optimize the settings accordingly.
- Consider File Size: High-quality settings can result in larger file sizes. If file size is a concern, consider using lower quality settings or simplifying the drawing.
Utilizing the Converted Drawing
Converting a PDF file to an AutoCAD drawing unlocks a world of possibilities for design and engineering projects. The converted drawing can be seamlessly integrated into existing workflows, allowing for further modifications, analysis, and collaboration.
Integration with Other CAD Software
The converted AutoCAD drawing can be easily integrated with other CAD software, such as Revit, SolidWorks, and Inventor, enabling you to leverage the drawing’s data in a variety of applications. This interoperability enhances collaboration between different design teams and streamlines the design process.
- Revit: The AutoCAD drawing can be imported into Revit as a reference file, allowing architects and engineers to incorporate the existing design elements into their BIM models.
- SolidWorks: The drawing can be used as a reference or imported as a 2D sketch, enabling engineers to create 3D models based on the existing design.
- Inventor: The drawing can be used as a reference or imported as a 2D sketch, enabling engineers to create 3D models and assemblies based on the existing design.
Applications of a Converted AutoCAD Drawing
Here’s a table showcasing the potential applications of a converted AutoCAD drawing in various design and engineering projects:
| Application | Description |
|---|---|
| Architectural Design | Use the converted drawing to create detailed floor plans, elevations, and sections for new buildings or renovations. |
| Engineering Design | Utilize the drawing for structural analysis, mechanical design, and electrical planning. |
| Construction Management | Use the drawing for site planning, layout, and coordination of construction activities. |
| Manufacturing | Utilize the drawing for creating manufacturing drawings, shop drawings, and assembly instructions. |
| GIS and Mapping | Use the drawing for creating maps, site plans, and utility layouts. |
Advanced Conversion Techniques
While the standard conversion process works well for most PDFs, certain scenarios demand more sophisticated techniques. This section delves into advanced methods for handling complex or highly detailed PDFs, including automation tools and strategies for overcoming challenges associated with scanned documents.
Specialized Techniques for Complex PDFs
Converting intricate PDFs with numerous layers, embedded objects, or specialized formatting requires specialized techniques. These techniques aim to preserve the original document’s integrity and ensure accurate representation in AutoCAD.
- Layer Management: PDFs often contain multiple layers, representing different design elements. Advanced conversion tools allow users to control how these layers are mapped to AutoCAD layers. This ensures that the converted drawing maintains the original layering structure, facilitating easier editing and management in AutoCAD.
- Object Recognition: Some tools employ advanced object recognition algorithms to identify and convert specific PDF elements, such as text, lines, arcs, and polygons, into their corresponding AutoCAD counterparts. This improves the accuracy and detail of the converted drawing.
- Data Extraction: Advanced conversion software can extract data from PDFs, such as dimensions, annotations, or text, and populate AutoCAD properties or attributes. This streamlines the process of incorporating information from the PDF into the AutoCAD drawing.
Scripting and Automation for Batch Conversions
For repetitive conversions, scripting and automation tools provide significant efficiency gains. These tools enable users to automate the conversion process, saving time and effort.
- Scripting Languages: Scripting languages like Python or JavaScript can be used to develop custom scripts that automate the conversion process. These scripts can handle multiple files, apply specific settings, and manage the output files, streamlining the conversion workflow.
- Automation Tools: Specialized software solutions offer built-in automation features. These tools allow users to create conversion profiles that define the settings and actions for batch conversions. This eliminates the need for manual intervention and ensures consistent results.
Challenges and Solutions for Scanned PDFs
Scanned PDFs, created by digitizing paper documents, present unique challenges for conversion. These documents lack the vector data present in digitally created PDFs, requiring specialized techniques to ensure accurate representation in AutoCAD.
Converting PDF to AutoCAD can be a tricky process, often requiring specialized software. However, before tackling that conversion, you might need to first transform your data from Excel into a PDF format. This is where a reliable excel to pdf converter comes in handy.
Once your data is in a PDF, you can then focus on the conversion to AutoCAD, ensuring your information is presented accurately and efficiently.
- Image-to-Vector Conversion: Advanced conversion software employs image-to-vector conversion algorithms to transform scanned PDF images into editable AutoCAD objects. This involves analyzing the image and creating vector representations of lines, curves, and other shapes.
- Vectorization Accuracy: The accuracy of vectorization depends on the quality of the scanned image and the sophistication of the conversion algorithms. Higher-resolution scans and advanced vectorization techniques result in more accurate and detailed AutoCAD drawings.
- Pre-processing: Pre-processing steps, such as image enhancement or noise reduction, can improve the quality of scanned PDFs before conversion. This can enhance the accuracy of vectorization and result in a more faithful representation in AutoCAD.
Security and Privacy Considerations
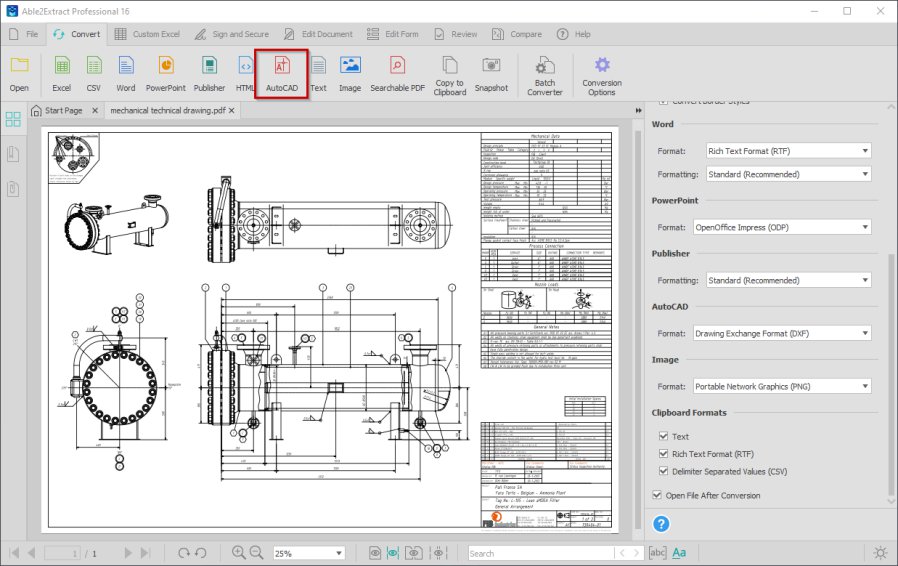
When converting PDF files to AutoCAD drawings, it’s crucial to prioritize security and privacy. Using the right tools and implementing best practices can help protect your data and ensure a secure conversion process.
Choosing Secure Conversion Tools
Selecting a reliable and secure conversion tool is paramount. Reputable tools prioritize data protection and employ robust security measures to safeguard your information.
- Reputable Software Developers: Opt for conversion tools from established software developers with a proven track record of security and data privacy. This minimizes the risk of malware or data breaches.
- Encryption and Secure Data Transmission: Look for tools that utilize encryption during the conversion process and data transmission. This ensures that your data remains protected throughout the conversion pipeline.
- Regular Updates and Patches: Choose tools that receive regular security updates and patches. These updates address vulnerabilities and enhance the security of the software, mitigating potential risks.
Risks Associated with Free or Unknown Software
While free or unknown conversion tools may seem appealing, they often pose significant security and privacy risks.
- Malware and Data Theft: Free or unknown software might contain malware or malicious code that can steal your data, compromise your system, or even cause harm to your files.
- Data Leakage: Some free tools might not have adequate security measures, leading to data leakage or unauthorized access to your files.
- Lack of Support and Updates: Free or unknown software may lack proper support and security updates, leaving your data vulnerable to threats.
Protecting Sensitive Data During Conversion
It’s essential to implement appropriate measures to safeguard sensitive data during the conversion process.
- Data Anonymization: If your PDF contains sensitive information, consider anonymizing it before conversion. This involves removing or replacing identifying data to protect privacy.
- Password Protection: Protect your PDF files with strong passwords to prevent unauthorized access during conversion.
- Secure Storage: Store your PDF files and converted AutoCAD drawings in secure locations, such as encrypted folders or cloud storage services with robust security features.
Troubleshooting Common Issues: Pdf To Autocad
While PDF to AutoCAD conversion is generally straightforward, you might encounter certain issues during the process. Understanding these common problems and their solutions can save you time and effort. This section will guide you through troubleshooting common issues, helping you achieve successful and accurate conversions.
Common Conversion Errors and Their Solutions
Conversion errors can occur due to various factors, including the complexity of the PDF, the software used, and the settings applied. The following table Artikels some common errors and their corresponding solutions:
| Error | Solution |
|---|---|
| Incorrect Line Types | Ensure the line types used in the PDF are supported by AutoCAD. You might need to adjust the line type settings in the conversion software. |
| Missing Text or Objects | Verify that the PDF contains all the necessary text and objects. Check for any hidden or locked elements that might be preventing conversion. |
| Distorted Geometry | Adjust the conversion settings to optimize the geometry. You might need to experiment with different scaling options or coordinate systems. |
| Incorrect Layer Structure | Ensure the PDF’s layer structure is compatible with AutoCAD’s layering system. You might need to manually adjust the layer assignments during or after conversion. |
| Incorrect Color Assignments | Verify that the colors used in the PDF are supported by AutoCAD. You might need to manually adjust the color assignments during or after conversion. |
Conclusive Thoughts
The ability to convert PDFs to AutoCAD empowers designers, engineers, and architects with a versatile tool for enhancing their workflows and unlocking the full potential of their digital designs. By understanding the nuances of this conversion process, we can ensure accurate, efficient, and secure transformations, ultimately maximizing the value of our digital blueprints. So, embrace the power of conversion and unlock a world of possibilities within the realm of design and engineering.