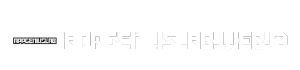OpenOffice Writer is a powerful and versatile word processing application that provides a comprehensive suite of features for creating, editing, and sharing documents. Developed as part of the OpenOffice.org project, it’s a free and open-source alternative to popular commercial software like Microsoft Word. OpenOffice Writer offers a user-friendly interface, extensive formatting options, and robust collaboration capabilities, making it a popular choice for individuals, students, and businesses alike.
Table of Contents
The program’s origins can be traced back to StarOffice, a commercial software package that was later acquired by Sun Microsystems. OpenOffice.org was launched in 2000 as a free and open-source alternative to StarOffice, and it quickly gained traction within the open-source community. Over the years, OpenOffice Writer has evolved into a mature and feature-rich word processor, consistently receiving updates and improvements. It is available for various operating systems, including Windows, macOS, Linux, and Solaris, making it accessible to a wide audience.
Introduction to OpenOffice Writer
OpenOffice Writer is a free and open-source word processor, part of the OpenOffice suite. It is a powerful and versatile tool for creating a wide range of documents, from simple letters and reports to complex publications and web pages.
OpenOffice Writer’s primary purpose is to provide users with a comprehensive and user-friendly platform for creating, editing, and formatting documents. Its target audience includes individuals, businesses, and organizations seeking a free alternative to commercial word processing software.
History and Evolution
OpenOffice Writer has a rich history, originating from the StarOffice suite developed by StarDivision in the 1980s. In 1999, Sun Microsystems acquired StarDivision and released StarOffice as open-source software under the name OpenOffice.org. The project was later transferred to The Apache Software Foundation, where it continues to be developed and maintained.
Over the years, OpenOffice Writer has undergone significant improvements and updates, enhancing its features and functionality. It has become a popular choice for users who value its free and open-source nature, its compatibility with various document formats, and its ability to handle complex documents.
Key Features and Functionality
OpenOffice Writer, a powerful word processing application, offers a wide range of features and functionalities to cater to diverse writing needs. From basic text formatting to advanced document creation, OpenOffice Writer provides a comprehensive suite of tools that empower users to produce professional-looking documents.
Text Formatting
OpenOffice Writer provides extensive text formatting capabilities, allowing users to customize the appearance of their documents.
- Font Styles and Sizes: Users can select from a wide array of fonts, including serif, sans-serif, and decorative styles, and adjust font sizes to suit their preferences and document requirements. For example, users can emphasize important points by using bold or italic font styles or highlight key information with larger font sizes.
- Alignment: Text alignment options include left, right, center, and justified, allowing users to control the visual presentation of their text. Justified alignment, for instance, distributes text evenly across the entire width of the page, creating a more formal and professional appearance.
- Text Effects: OpenOffice Writer provides various text effects, such as superscripts, subscripts, strikethrough, and underlining, to enhance text presentation and convey specific meanings. For example, superscripts are used to denote footnotes or exponents, while subscripts are used to represent chemical formulas or mathematical expressions.
- Paragraph Formatting: Paragraph formatting options include indentation, line spacing, and tab stops, enabling users to create visually appealing and structured documents. Indentation, for example, creates a hierarchical structure by setting paragraphs apart from each other, while line spacing controls the vertical space between lines of text.
Image and Object Insertion
OpenOffice Writer allows users to insert images and other objects into their documents, enhancing visual appeal and providing additional information.
- Image Insertion: Users can easily insert images from various sources, including local storage and online repositories, and resize, rotate, and position them within the document. Images can be used to illustrate concepts, enhance visual storytelling, or simply add visual interest to documents.
- Object Insertion: OpenOffice Writer supports the insertion of various objects, including charts, tables, and drawings. Charts provide a visual representation of data, making it easier to understand complex information. Tables allow users to organize and present data in a structured format. Drawings can be used to create simple diagrams, flowcharts, or other visual representations.
Key Features and Functionalities, Openoffice writer
| Feature | Functionality |
|---|---|
| Text Formatting | Font styles, sizes, alignment, text effects, paragraph formatting |
| Image and Object Insertion | Insert images, charts, tables, and drawings |
| Document Templates | Pre-designed document layouts for various purposes |
| Spell Check and Grammar Check | Automated error detection and correction |
| AutoCorrect | Automatic correction of common typos and misspellings |
| Find and Replace | Search and replace text within documents |
| Collaboration Features | Share documents and collaborate with others |
| Print and Export | Print documents and export them to various formats |
Collaboration and Sharing
OpenOffice Writer is a powerful word processor that facilitates collaboration and sharing of documents. This section will explore the collaborative features of OpenOffice Writer and delve into various methods for sharing documents with others for review and editing.
Sharing Documents
Sharing documents for review and editing is a crucial aspect of collaborative work. OpenOffice Writer offers various methods to share documents, each with its unique advantages and disadvantages.
- Saving as a PDF: This method allows you to share a document in a format that preserves its original formatting and layout. PDF files can be viewed and printed by anyone with a PDF reader, regardless of their operating system or software. This method is particularly useful for sharing final drafts or documents that need to be archived.
- Sharing as a Word Document (.doc or .docx): OpenOffice Writer can save documents in Microsoft Word formats, making it easy to share documents with users who use Microsoft Word. This method is ideal for collaborating with colleagues who are familiar with Word and its features.
- Sharing as a Text File (.txt): This method creates a plain text file, stripping away any formatting or special characters. This is useful for sharing simple text-based documents that need to be easily readable across different platforms and applications.
- Using Cloud Storage Services: Cloud storage services like Google Drive, Dropbox, and OneDrive allow you to store and share documents online. This enables multiple users to access and edit the same document simultaneously, facilitating real-time collaboration.
- Emailing Documents: You can attach documents to emails and send them to others for review or editing. This is a simple and convenient method for sharing documents with a small number of people.
Comparison of Sharing Methods
The following table summarizes the pros and cons of each sharing method:
| Method | Pros | Cons |
|---|---|---|
| Saving as a PDF | Preserves formatting, widely compatible | Not editable, large file size |
| Sharing as a Word Document | Editable, compatible with Microsoft Word | May lose formatting, file size may vary |
| Sharing as a Text File | Simple, small file size | No formatting, limited features |
| Using Cloud Storage Services | Real-time collaboration, version control | Requires internet connection, security concerns |
| Emailing Documents | Simple, convenient | Limited collaboration features, file size limitations |
Templates and Styles: Openoffice Writer
Templates and styles are powerful tools in OpenOffice Writer that streamline document creation and maintain consistency across your documents. Templates provide pre-defined layouts and settings, while styles enable you to apply formatting consistently to different parts of your text.
Creating and Using Custom Templates
Custom templates allow you to create documents with specific layouts, fonts, and styles that meet your specific needs.
To create a custom template, follow these steps:
- Open a new document in OpenOffice Writer.
- Apply the desired formatting, including fonts, styles, and page layout.
- Go to File > Save As.
- In the Save As Type dropdown, select OpenOffice Writer Template (*.ott).
- Enter a name for your template and click Save.
To use your custom template:
- Go to File > New > Templates and Documents.
- Select My Templates and choose your custom template.
- Click Open.
Types of Styles
OpenOffice Writer offers a wide range of styles to format your documents. Here are some common types:
- Paragraph Styles: Control the formatting of paragraphs, including font, size, alignment, spacing, and indentation.
- Character Styles: Apply formatting to individual characters or words, such as bold, italic, and underline.
- Frame Styles: Define the appearance of frames, including borders, shading, and alignment.
- List Styles: Format lists, including bullet points, numbering, and indentation.
- Page Styles: Control the overall appearance of pages, including margins, headers, footers, and page numbering.
Applying Styles to a Document
To apply styles to your document, follow these steps:
- Select the text you want to format.
- Go to the Styles and Formatting window (usually found on the right side of the screen).
- Click on the desired style to apply it to the selected text.
You can also create new styles or modify existing ones to match your specific requirements.
Advanced Features and Functionality
OpenOffice Writer offers a range of advanced features that empower users to enhance their document creation and manipulation capabilities. These features include macros and scripting, which enable automation of tasks, and a variety of other tools that extend the functionality of the software.
Macros and Scripting
Macros and scripting are powerful tools that allow users to automate repetitive tasks and streamline their workflow. Macros are recorded sequences of actions that can be executed with a single click, while scripting involves writing code to perform more complex tasks.
Creating and Using Macros
Macros can be created by recording a series of actions performed within OpenOffice Writer. The recorded actions are then stored as a macro, which can be executed later. To create a macro, navigate to the “Tools” menu and select “Macros.” In the “Macros” dialog box, click “Record” to start recording a macro. Once the recording is complete, click “Stop” to save the macro. Macros can be assigned to keyboard shortcuts or toolbar buttons for easy access.
Scripting Languages Supported by OpenOffice Writer
OpenOffice Writer supports a variety of scripting languages, including:
- Basic: A scripting language designed specifically for OpenOffice. It provides a comprehensive set of commands and functions for interacting with the software’s features.
- Python: A widely used general-purpose programming language that can be used for scripting in OpenOffice Writer. It offers a vast library of modules and packages for various tasks.
- JavaScript: A popular scripting language used primarily for web development, but it can also be used for scripting in OpenOffice Writer. It provides a rich set of features for manipulating document content and interacting with the user interface.
Examples of Advanced Features and Their Applications
Here are some examples of advanced features and their applications:
- Automating Document Formatting: Macros can be used to automatically format documents according to specific styles and templates. For instance, a macro can be created to apply a particular heading style to all headings in a document.
- Generating Reports: Scripting can be used to generate reports from data stored in spreadsheets or databases. For example, a script can be written to extract data from a spreadsheet and create a summary report in a document.
- Customizing User Interface: Macros and scripting can be used to customize the OpenOffice Writer user interface. For example, a macro can be created to add a new toolbar button for a specific function.
Resources and Support
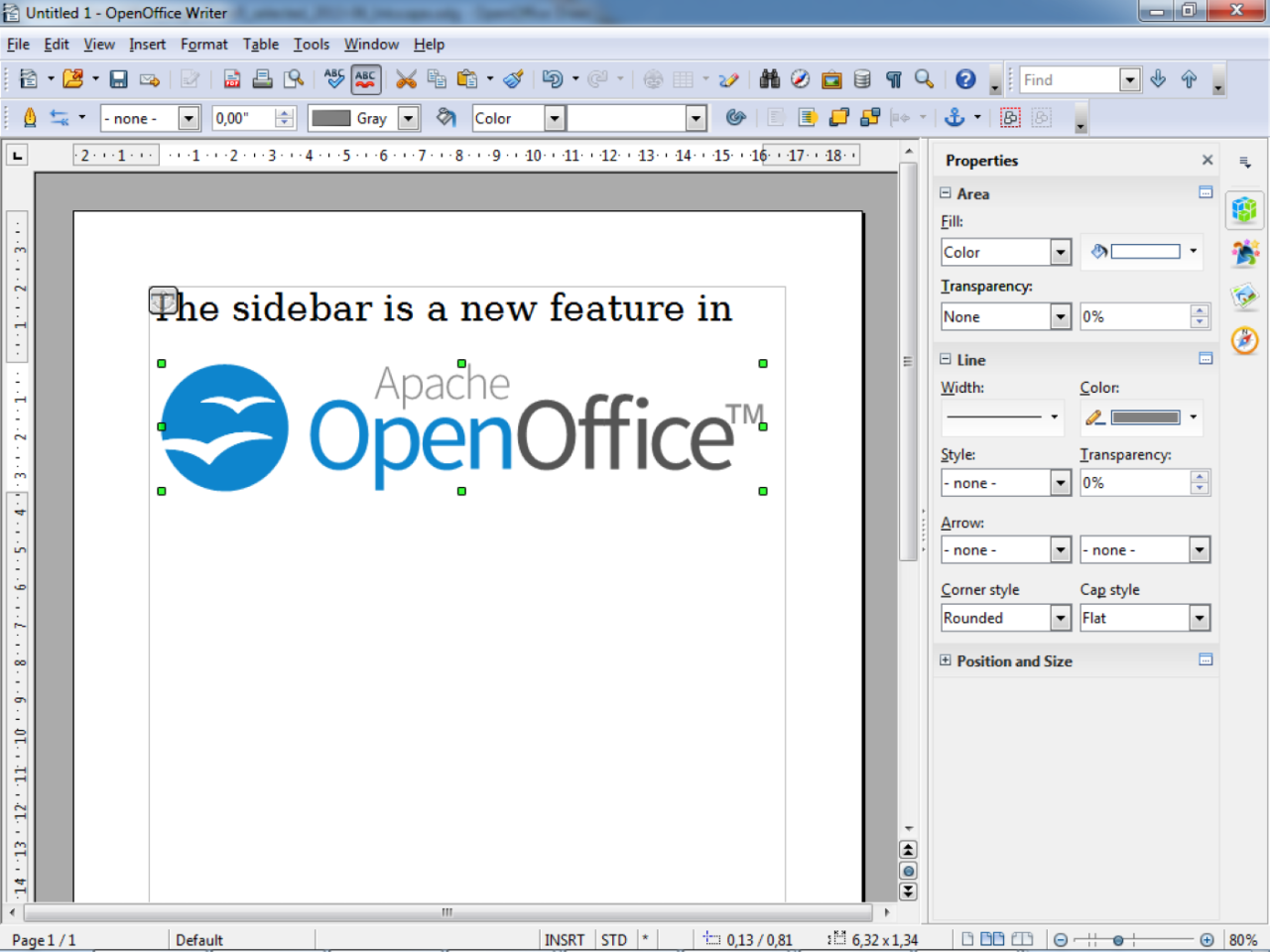
OpenOffice Writer is a powerful and versatile word processor that offers a wide range of features and functionalities. However, like any software, you may encounter situations where you need additional assistance or guidance. Fortunately, there are numerous resources available to help you learn and utilize OpenOffice Writer effectively.
Official Documentation
The official OpenOffice Writer documentation provides comprehensive information on all aspects of the software. This documentation is available online and can be accessed through the OpenOffice website. The documentation is well-organized and includes detailed explanations, examples, and tutorials. It is an excellent resource for users of all skill levels.
Tutorials and Online Courses
Numerous online tutorials and courses are available to help you learn OpenOffice Writer. These resources cover various topics, from basic usage to advanced features. Some popular platforms for finding tutorials include YouTube, Udemy, and Khan Academy.
Community Forums
OpenOffice Writer has a vibrant community of users who are willing to help others. You can find numerous online forums dedicated to OpenOffice Writer, where you can ask questions, share your experiences, and learn from others. These forums are an excellent resource for troubleshooting problems, finding solutions, and connecting with other users.
Support Options
If you encounter any issues with OpenOffice Writer, you can seek support through various channels. The OpenOffice website provides a dedicated support section where you can find answers to frequently asked questions, submit bug reports, and access the user manual. Additionally, you can contact the OpenOffice support team directly through email or the online forum.
Recommended Resources for Different Skill Levels
- Beginner Users: Start with the official OpenOffice Writer documentation or online tutorials for basic usage and common features.
- Intermediate Users: Explore more advanced features and functionalities by accessing online courses, watching YouTube tutorials, or participating in community forums.
- Advanced Users: Delve into the depths of OpenOffice Writer by reading the official documentation, contributing to community forums, and experimenting with custom macros and templates.
Last Point
OpenOffice Writer is a robust and versatile word processing solution that offers a comprehensive set of features for creating, editing, and sharing documents. Its free and open-source nature makes it an attractive option for users seeking a powerful alternative to commercial software. Whether you’re a student crafting essays, a professional creating reports, or a business owner preparing presentations, OpenOffice Writer provides the tools you need to create professional-looking documents with ease. Its compatibility with various file formats, collaborative features, and extensive support resources ensure a seamless and productive experience for users of all skill levels.
OpenOffice Writer is a great free alternative to Microsoft Word, offering a wide range of features for creating and editing documents. If you need to create presentations, you might want to check out powerpoint online free , which is a powerful online tool for creating professional presentations.
While OpenOffice Writer excels in text documents, PowerPoint Online is a valuable complement for visual communication needs.