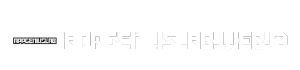Realtek audio driver Windows 10 is the key to unlocking the full potential of your computer’s sound system. These drivers act as the bridge between your hardware and software, ensuring that your audio experience is smooth, clear, and enjoyable. Whether you’re listening to music, watching movies, or playing games, having the correct and up-to-date Realtek audio drivers is crucial for optimal sound quality.
Table of Contents
This guide will walk you through the process of identifying your Realtek audio device, downloading the correct drivers, installing them, and configuring your audio settings. We’ll also cover common audio issues, troubleshooting steps, and advanced audio settings that can enhance your sound experience.
Introduction to Realtek Audio Drivers: Realtek Audio Driver Windows 10
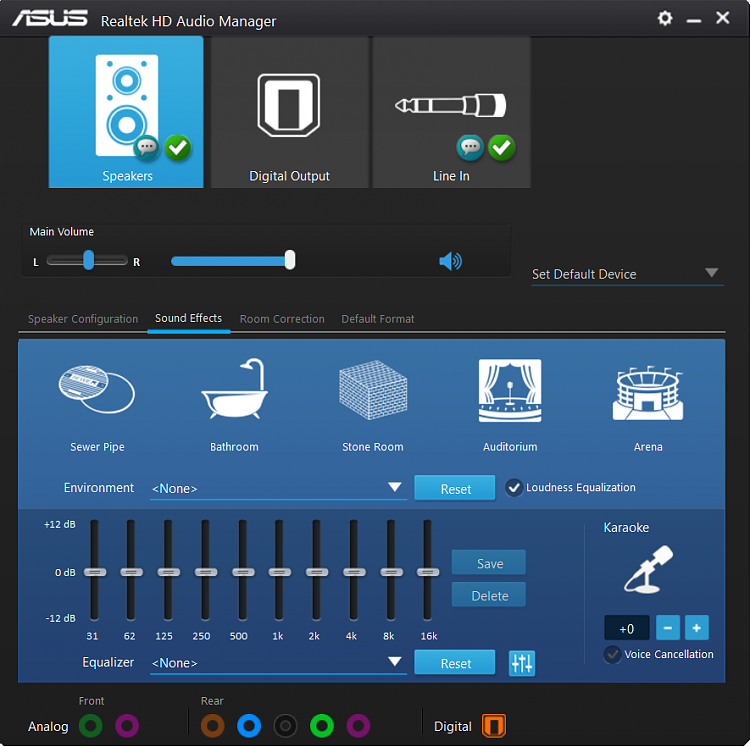
Realtek audio drivers are essential software components that enable your Windows 10 computer to communicate with your audio hardware, such as speakers, headphones, microphones, and other audio devices. They act as a bridge between the operating system and the audio hardware, allowing them to work together seamlessly.
Using the correct and updated Realtek audio drivers is crucial for optimal audio performance and functionality. Outdated or incompatible drivers can lead to a variety of audio issues, hindering your overall user experience.
Audio Issues Caused by Outdated or Incompatible Drivers
Outdated or incompatible Realtek audio drivers can cause a range of problems, including:
- Distorted or muffled sound
- No sound output
- Intermittent audio interruptions
- Issues with microphone input
- Inability to adjust audio settings
- Driver crashes or errors
Configuring Realtek Audio Settings
The Realtek Audio Control Panel offers a variety of settings that allow you to customize your audio experience. By understanding the purpose of each setting and adjusting them appropriately, you can achieve optimal sound quality for different scenarios.
Audio Settings Overview
The Realtek Audio Control Panel provides access to a range of settings that influence the overall audio output. These settings can be grouped into categories based on their functionality:
- Speaker Configuration: This setting determines the number and type of speakers connected to your computer. Selecting the correct configuration ensures that audio is routed to the appropriate speakers and that the soundstage is properly balanced.
- Audio Effects: These settings allow you to enhance the audio output by applying various effects, such as equalization (EQ), surround sound emulation, and environmental audio. EQ settings adjust the frequency response of the audio, while surround sound emulation creates a more immersive listening experience by simulating the placement of speakers around the listener. Environmental audio adds ambient sounds to enhance the overall audio experience.
- Microphone Settings: If you have a microphone connected to your computer, you can adjust settings such as microphone volume, noise reduction, and echo cancellation. These settings can improve the quality of voice recordings and minimize background noise.
- Advanced Settings: This section provides access to more technical settings, such as sample rate, bit depth, and audio output format. These settings are generally only necessary for users who require specific audio configurations for professional or gaming purposes.
Speaker Configuration
The speaker configuration setting allows you to choose the number and type of speakers connected to your computer. This is essential for ensuring that audio is routed to the appropriate speakers and that the soundstage is properly balanced.
- 2.0 Stereo: This configuration is the most common and is suitable for most users. It uses two speakers, typically placed on either side of the listener.
- 2.1 Stereo: This configuration adds a subwoofer to the 2.0 setup, providing deeper bass frequencies.
- 5.1 Surround Sound: This configuration uses five speakers and a subwoofer to create a more immersive listening experience. The five speakers are typically placed in front, behind, and to the sides of the listener.
- 7.1 Surround Sound: This configuration adds two rear speakers to the 5.1 setup, providing a wider and more immersive soundstage.
Audio Effects
Audio effects can enhance the audio output by applying various adjustments and simulations.
- Equalizer (EQ): EQ settings allow you to adjust the frequency response of the audio, boosting or cutting specific frequencies to tailor the sound to your preferences. This can be used to emphasize bass frequencies, enhance treble, or create a more balanced sound signature.
- Surround Sound Emulation: This setting simulates the placement of speakers around the listener, creating a more immersive listening experience. It can be useful for games and movies, where the directional audio cues enhance the sense of immersion.
- Environmental Audio: This setting adds ambient sounds to the audio output, such as rain, wind, or crowd noise. This can be used to create a more realistic and engaging listening experience, especially for movies and games.
Microphone Settings
If you have a microphone connected to your computer, you can adjust settings such as microphone volume, noise reduction, and echo cancellation.
- Microphone Volume: This setting controls the overall volume of the microphone input. Adjust it to ensure that your voice is recorded at an appropriate level without clipping or distortion.
- Noise Reduction: This setting helps to reduce background noise, improving the clarity of voice recordings. Noise reduction algorithms analyze the audio signal and identify and filter out unwanted noise.
- Echo Cancellation: This setting helps to eliminate echoes that can occur when sound from the speakers is picked up by the microphone. Echo cancellation algorithms identify and filter out echoes, improving the clarity of voice recordings.
Advanced Settings
The advanced settings section provides access to more technical settings that influence the audio output. These settings are generally only necessary for users who require specific audio configurations for professional or gaming purposes.
- Sample Rate: This setting determines the number of audio samples taken per second. A higher sample rate results in higher fidelity audio but also requires more processing power.
- Bit Depth: This setting determines the number of bits used to represent each audio sample. A higher bit depth results in a wider dynamic range and less quantization noise.
- Audio Output Format: This setting determines the format in which audio is outputted. Common formats include stereo, surround sound, and multi-channel audio.
Realtek Audio Driver Updates
Keeping your Realtek audio drivers updated is crucial for optimal performance, bug fixes, and new feature enhancements. Outdated drivers can lead to sound issues, compatibility problems, and even security vulnerabilities. Updating your drivers ensures your audio system is working correctly and efficiently.
Checking for Driver Updates
Checking for driver updates regularly is essential to maintain a stable and up-to-date audio system. There are two main ways to check for updates: manually and automatically.
Manually Checking for Updates
- Visit the Realtek website and navigate to the “Support” or “Downloads” section.
- Select your operating system and search for the latest driver version for your specific Realtek audio device.
- Download the driver and follow the installation instructions provided.
Automatically Checking for Updates
- Use the Windows Update feature to automatically check for and install driver updates.
- Use third-party driver update software, such as Driver Booster or IObit Driver Updater, to scan for and update outdated drivers.
Finding Information About the Latest Driver Releases
- The Realtek website is the primary source for information about the latest driver releases. You can find release notes, changelog, and download links for the latest drivers.
- Other reliable sources for information include technology forums, tech review websites, and reputable software download websites.
Realtek Audio Drivers and Gaming
Immerse yourself in the world of gaming with the power of optimized audio. Realtek audio drivers play a crucial role in enhancing your gaming experience, delivering a more realistic and engaging soundscape.
Improving Sound Quality for Gaming, Realtek audio driver windows 10
Realtek audio drivers can significantly improve sound quality, adding depth and clarity to your gaming experience. They are designed to optimize audio output, providing accurate spatialization and immersive sound effects. This means you’ll be able to hear footsteps, gunfire, and other important audio cues with greater precision, giving you a competitive edge in online games.
Realtek Audio Settings for Optimal Gaming Performance
Realtek audio drivers offer a range of customizable settings that can be tailored to your gaming preferences. These settings allow you to fine-tune your audio experience for specific games or genres.
- Equalizer: The equalizer lets you adjust the frequency response of your audio output, boosting or cutting specific frequencies to create a personalized sound signature. You can experiment with different equalizer presets or create your own custom profiles for different games. For example, you might want to boost bass frequencies for games with heavy explosions or emphasize high frequencies for games with a lot of dialogue.
- Surround Sound: Realtek audio drivers often support virtual surround sound technologies, which create an immersive 3D audio experience using stereo speakers. This allows you to accurately pinpoint the location of enemies or other sounds in the game environment, enhancing your situational awareness and responsiveness.
- Environmental Noise Reduction: This feature helps to filter out background noise, improving audio clarity and reducing distractions during gameplay. This is particularly useful in noisy environments, where you might want to focus on the in-game audio without being disturbed by external sounds.
Conclusive Thoughts
By understanding the role of Realtek audio drivers in Windows 10 and following the steps Artikeld in this guide, you can ensure that your audio system is running smoothly and delivering the best possible sound quality. From identifying your device to configuring advanced settings, this comprehensive resource will empower you to troubleshoot any audio issues and optimize your audio experience.
If you’re experiencing audio issues with your Windows 10 PC, you might need to update your Realtek audio driver. Sometimes, these drivers can become outdated or corrupted, leading to problems with sound output. Before you download a new driver, it’s always a good idea to have a reliable file archiver like 7 zip download handy.
This way, you can easily back up your current drivers in case you need to revert to an older version. Once you have a backup, you can safely download and install the latest Realtek audio driver from the manufacturer’s website.